Comment écrire un scénario dans Google Docs
Le scénario(Screenplay) ou le script est un morceau d'écriture qui raconte des scènes, des dialogues et des actions de personnages dans un film, une émission de télévision, un théâtre ou une pièce de théâtre. Parallèlement à l'écriture, la mise en forme d'un scénario est une tâche ardue. Si vous souhaitez écrire un scénario dans Google Docs , ce tutoriel vous aidera sûrement. Vous pouvez formater un scénario rapidement en ajoutant simplement un module complémentaire à Google Docs . Voyons les détails du module complémentaire requis pour formater les scénarios dans Google Docs .
Comment écrire un scénario(Screenplay) dans Google Docs
Google Docs prend en charge les modules complémentaires externes pour étendre davantage son ensemble de fonctionnalités. Pour écrire et formater un scénario dans Google Docs , vous devez installer un module complémentaire. Le module complémentaire que je vais utiliser s'appelle Fountainize . Vous pouvez l'installer dans Google Docs en procédant comme suit :
Ouvrez Google Docs et accédez au menu Modules complémentaires(Add-ons) et cliquez sur l' option Obtenir des modules complémentaires .(Get add-ons)
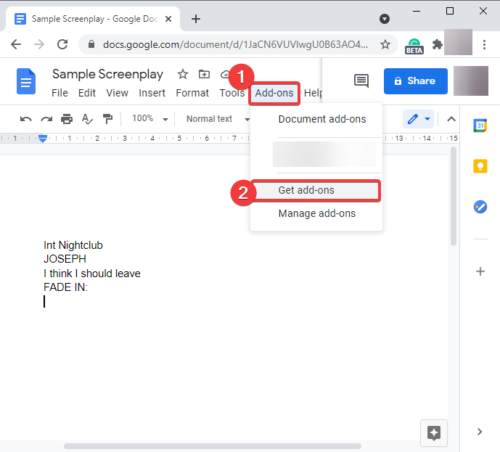
Maintenant, tapez Fountainize dans le champ de recherche et appuyez sur le bouton Entrée .(Enter)
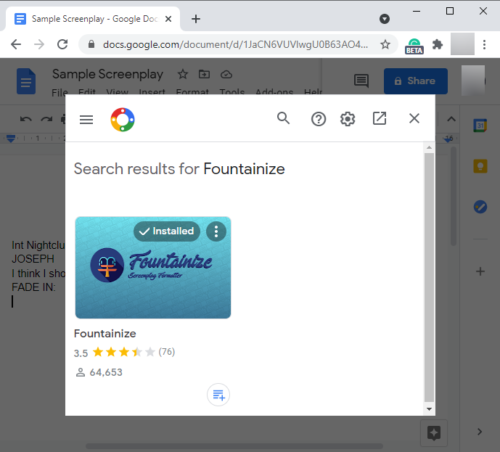
Vous verrez la page de l'application Fountainize avec une option pour l'installer. Cliquez(Click) sur le bouton Installer( Install) pour l'ajouter à Google Docs.
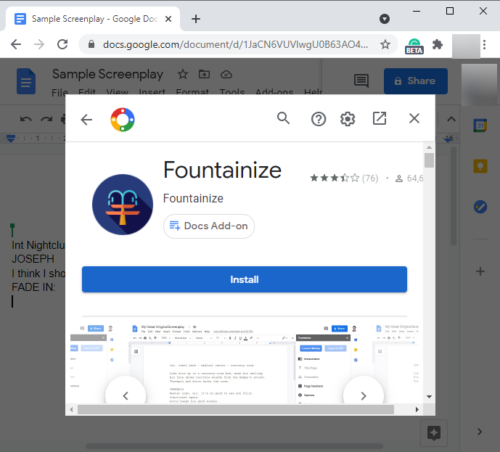
Il vous demandera de lui fournir l'autorisation requise. Appuyez sur le bouton Continuer(Continue) et autorisez ce module complémentaire.
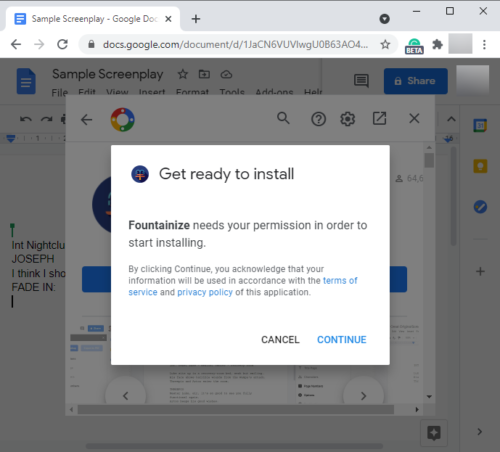
Au fur et à mesure que vous autorisez l'application, elle sera ajoutée à votre Google Docs . Vous pouvez y accéder depuis le menu Add-ons .
Comment formater un scénario avec Fountainize dans Google Docs
Après avoir ajouté Fountainize dans Google Docs , vous pouvez commencer à y écrire un scénario et le scénario sera formaté en un clic. Mais avant cela, vous devez lire les instructions de base sur la façon d'écrire un scénario. Fountainize fournit un ensemble d'instructions pour ajouter différents éléments à un scénario. Vous pouvez les lire en allant dans le menu Add-ons et en utilisant l' option Fountainize > Show Sidebar
Dans la barre latérale Fountainize , vous verrez une option Instructions ; cliquez dessus et il vous montrera des directives pour écrire un scénario dans Google Docs . Par exemple, pour ajouter une scène, commencez une ligne par int (intérieur) ou ext (extérieur) puis tapez l'emplacement. De même, pour ajouter un personnage, écrivez le nom en majuscules puis écrivez son dialogue à la ligne suivante. Etc.
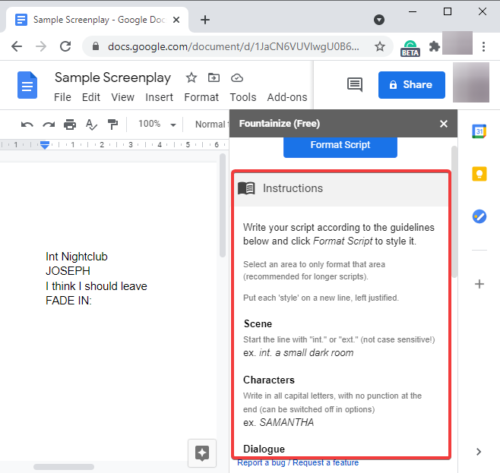
Il vous permet également d' attribuer des raccourcis aux caractères(assign shortcuts for characters) afin que vous puissiez simplement taper le raccourci chaque fois que le caractère est répété dans le script.
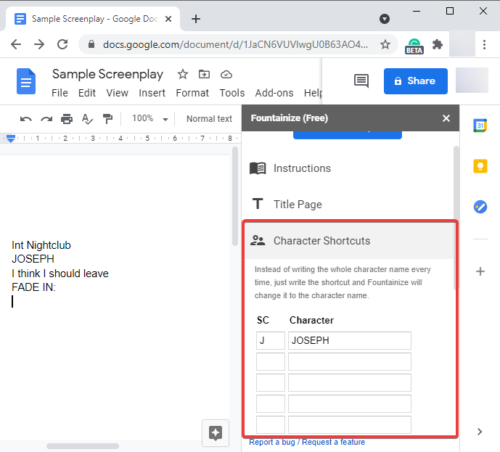
Une belle option Focus Music est également prévue pour écouter quelques morceaux de musique adaptés à l'écriture.
Écrivez simplement(Simply) votre script en suivant les instructions et les directives fournies par Fountainize . Maintenant, pour formater le scénario, allez dans Add-ons > Fountainize et cliquez sur l' option Formater le script .(Format Script)
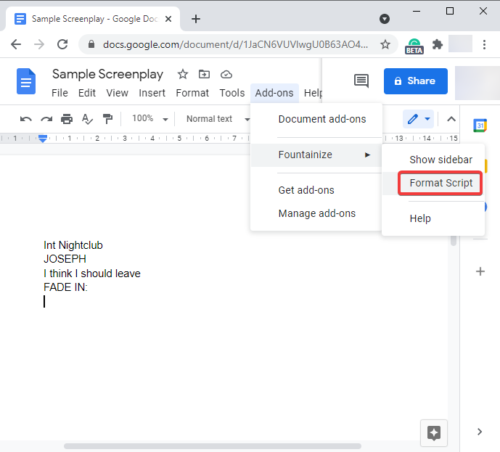
Il faudra un certain temps pour traiter et formater votre scénario. Voir la capture d'écran ci-dessous pour voir un exemple de scénario final.
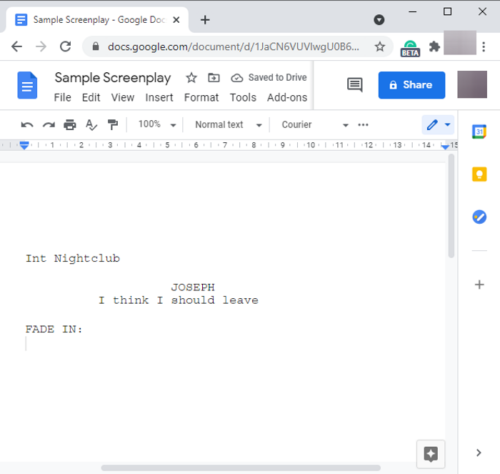
Ce guide vous montre comment écrire un scénario dans Google Docs à l'aide d'un module complémentaire appelé Fountainize . C'est un service facile à utiliser et qui fait très bien le travail.
Vous pouvez également trouver Fountainize sur workspace.google.com .
Related posts
Comment faire pivoter le texte dans l'application Web Google Sheets
Comment créer un Drop Cap dans Google Docs en quelques minutes
Fix Google Docs Spellcheck ne fonctionne pas correctement
Comment insérer Text Box dans Google Docs
Comment faire Google Slides loop sans publication
Comment ajouter et modifier Tables dans Google Docs le moyen facile
Comment créer un Hanging Indent dans Microsoft Word and Google Docs
Comment ajouter un Font à Google Docs
Comment changer Page Margin and Color en Google Docs
Comment faire des colonnes dans Google Docs
Meilleurs modèles de CV pour Google Docs pour créer un CV professionnel
Comment créer et modifier une liste déroulante dans Google Feuilles
Comment connecter Google Sheets avec Excel
Comment insérer WordArt à l'aide Google Sheets Google Dessins
Comment installer et désinstaller Add-Ons dans Google Docs
Comment double espace dans Google Docs
Comment utiliser le Mode sans distraction Google Docs and Google Slides
Comment convertir Documents en PDF avec Google Docs à l'aide d'un navigateur
Comment ajouter Page Numbers dans Google Docs
Google Docs Keyboard Shortcuts pour Windows 10 PC
