Testez la force de votre signal Wi-Fi avec Homedale pour Windows 10
La force de votre signal Wi-Fi est très importante lorsque vous naviguez sur le Web ou lorsque vous effectuez d'autres tâches nécessitant une connexion Internet. Maintenant, vous pourriez dire que Windows 10 est livré avec son moniteur de signal, et c'est vrai, mais il lui manque certaines fonctionnalités utiles. Dans cet esprit, nous avons choisi d'utiliser un outil connu sous le nom de Homedale pour voir à quel point il fonctionne bien par rapport à d'autres de nature similaire. Ce que nous pouvons dire maintenant, c'est que Homedale est assez bon, mais pas parfait du tout.
L'interface utilisateur n'est pas agréable à regarder, mais lorsqu'il s'agit de localiser les options souhaitées, cela ne prendra pas une éternité pour faire avancer les choses. En outre, il fonctionne très bien, et nous nous attendons à ce que ce soit le cas même sur les ordinateurs les plus lents.
Mesurer la puissance du signal Wi-Fi
Homedale propose les onglets suivants :
- Présentation de l'adaptateur
- Points d'accès
- Graphique du signal du point d'accès
- Utilisation de la fréquence
- Emplacement
Présentation de l'adaptateur
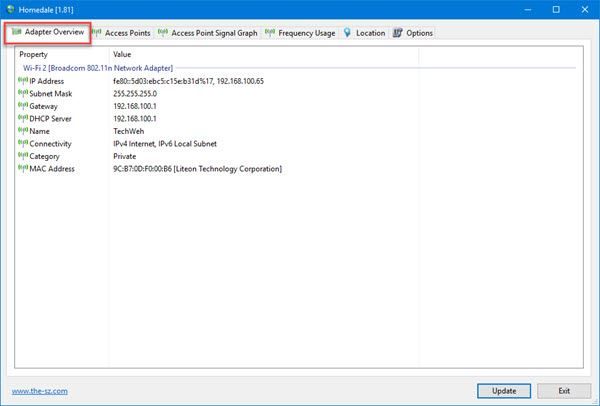
Si vous souhaitez connaître le nom de votre adaptateur WLAN , nous vous suggérons de cliquer sur l' onglet Présentation de l'adaptateur depuis l'application. (Adapter Overview)Non seulement il affichera le nom de l'adaptateur, mais votre adresse IP(IP Address) , votre masque(Subnet Mask) de sous-réseau , votre adresse MAC(MAC Address) et bien plus encore.
De notre point de vue, ce sont des choses que vous devriez savoir, alors ne vous contentez pas de les regarder.
Lire(Read) : Comment connaître la puissance exacte du signal Wi-Fi(How to find out the exact Wi-Fi signal strength) .
Points d'accès
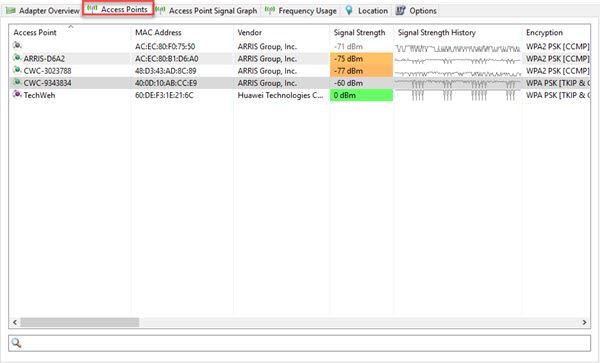
Ici, vous pourrez voir tous les réseaux Wi-Fi(Wi-Fi) que votre adaptateur WLAN a captés, y compris le vôtre. Les données indiqueront le nom des points d'accès, le fournisseur(vendor) , la puissance du signal(signal strength) , la méthode de cryptage utilisée et l' (encryption method)adresse MAC(MAC Address) du matériel .
Ce sont plus d'informations que nous avions anticipées avant de télécharger Homedale . Il est assez effrayant que les personnes qui utilisent cet outil puissent obtenir des informations sur votre adresse MAC(MAC Address) sans jamais avoir à se connecter directement au réseau.
Maintenant, si vous utilisez la souris pour faire défiler vers la droite, vous verrez encore plus d'informations et de données sur la fréquence, les débits, etc.
Graphique du signal du point d'accès
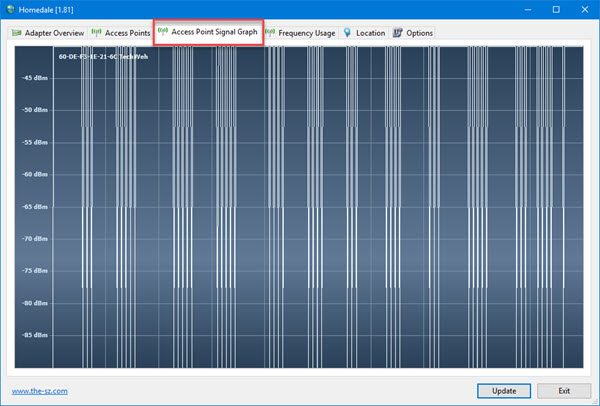
Les utilisateurs qui souhaitent en savoir plus sur la force de leur signal via un graphique peuvent profiter de cette fonctionnalité. Si vous souhaitez enregistrer une image du graphique, faites simplement un clic droit(right-clic) dessus et sélectionnez Enregistrer l'image(Save Picture) .
Utilisation de la fréquence
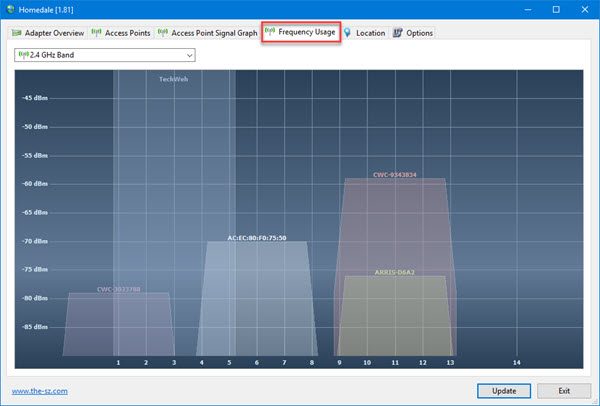
Cette option est très utile si vous souhaitez tirer le meilleur parti de votre réseau Wi-Fi(Wi-Fi network) . Voici la chose; s'il existe de nombreux réseaux Wi-Fi dans votre voisinage, vous devriez essayer de ne jamais avoir votre routeur sans fil(Wireless Router) sur le même canal(Channel) que les autres.
Si tous les canaux(Channels) sont embourbés, utilisez cette fonction pour voir quel canal(Channel) est fréquemment utilisé et faites de votre mieux pour l'éviter.
Nous aimons le fait que Homedale affiche un graphique animé pour donner aux utilisateurs une idée de ce qui se passe. Un aspect très utile de cet outil.
Lire(Read) : Correction de la faible puissance du signal Wi-Fi sous Windows 10(Fix Low Wi-Fi signal strength on Windows 10) .
Emplacement
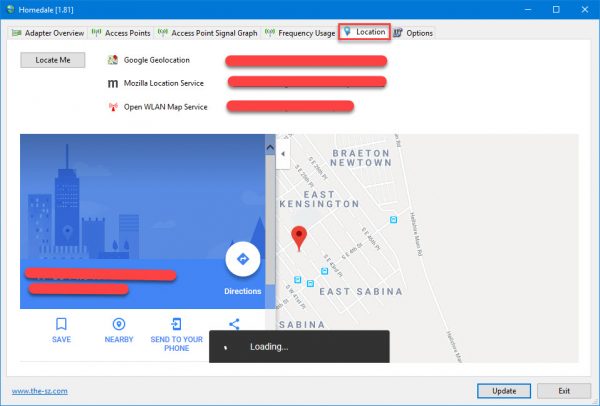
Voulez-vous connaître votre emplacement? Nous n'en voyons pas l'intérêt, mais si c'est quelque chose que vous voulez divulguer, eh bien, c'est exact.
Cliquez simplement(Simply) sur le bouton qui dit Localisez-moi(Locate Me) et assurez-vous que vous êtes connecté à Internet. L'application utilisera ensuite Google Geolocation , Mozilla Location Service et Open WLAN Map Service pour fournir une localisation relativement précise de votre Wi-Fi .
Le système affichera également une carte dans Homedale , mais si vous souhaitez afficher votre position dans le navigateur Web, cliquez sur l'un des liens affichés sur l'image.
Dans l'ensemble, nous devons dire que Homedale est plus que ce à quoi nous nous attendions à l'origine, et c'est formidable. Jusqu'à présent, c'est le meilleur que nous ayons testé, et nous espérons que les développeurs continueront d'améliorer le service dans les mois à venir. Téléchargez Homedale(Download Homedale) sur le site officiel(official website) .
Lisez ensuite(Read next) : Augmentez la vitesse du WiFi et la force du signal et la zone de couverture(Increase WiFi Speed and Signal strength and coverage area) .
Related posts
Comment créer Wi-Fi Network Adapter Report sur Windows 10
Comment mesurer la force du signal WiFi dans Windows 10
Comment générer un WiFi History or WLAN Report dans Windows 10
Comment ajouter une nouvelle Wi-Fi Network Profile dans Windows 10
WiFi Connecté, mais pas d'accès à Internet sur Windows 10
Best Mountain Sports gratuit pour Windows 10 PC
Comment installer NumPy en utilisant PIP sur Windows 10
Créer un Keyboard Shortcut pour ouvrir votre préféré Website dans Windows 10
Expliquer Modern Setup Host dans Windows 10. Est-ce sûr?
Battery Limiter software gratuit pour Windows 10
Hide or Show Windows Ink Workspace Button sur Taskbar en Windows 10
Create Notes simples avec PeperNote pour Windows 10
Wi-Fi Des paramètres manquent sur Windows 10 ou Surface device
Comment ouvrir les fichiers .aspx sur l'ordinateur Windows 10
Comment désactiver Automatic Driver Updates dans Windows 10
Convert EPUB à MOBI - Outils de convertisseur gratuits pour Windows 10
Correction de l'adaptateur Wi-Fi ne fonctionnant pas sous Windows 10
Hide Toolbars option en Taskbar Context Menu en Windows 10
Long Path Fixer tool va réparer les erreurs longues Path Too dans Windows 10
Comment désactiver les classes de stockage amovibles et l'accès à Windows 10
