Amazon Prime ne se charge pas correctement dans Microsoft Edge
Microsoft Edge est le navigateur Web par défaut de choix sur Windows 11 et Windows 10 et est apprécié par certains utilisateurs. Maintenant, quand il s'agit d'utiliser un navigateur Web, nous avons tendance à consommer beaucoup de médias avec ces choses, et Edge ne fait pas exception. L'un des principaux sites Web de médias est Amazon Prime , un service conçu pour concurrencer Netflix et offrir des réductions à ceux qui aiment faire beaucoup de shopping sur Amazon .
Certains utilisateurs ont signalé qu'Amazon Prime(Amazon Prime) ne se charge pas correctement sur le navigateur Microsoft Edge . Cependant, il y a de fortes chances que vous ne puissiez pas regarder cette série populaire via Microsoft Edge si vous êtes un fan de ce navigateur Web. Ne vous inquiétez(Worry) pas, car nous pouvons vous aider à cet égard. Nous ne vous permettrons en aucun cas de manquer cette série impressionnante qui devrait s'améliorer dans les saisons à venir, espérons-le.
Amazon Prime ne se charge pas dans Edge
Si la vidéo Amazon Prime ne fonctionne pas ou ne se charge pas correctement pour vous dans (Amazon Prime)Microsoft Edge et que vous voyez un message de navigateur non pris(Unsupported browser) en charge , nous vous suggérons de suivre les étapes de cet article pour que tout soit opérationnel :
- Effacer le cache de navigation Edge
- Réinitialiser les paramètres du navigateur Edge
- Réparer Edge via les paramètres
- Exécutez l' utilitaire de résolution des problèmes du Microsoft Store(Microsoft Store Troubleshooter)
- Autres propositions.
Veuillez(Please) d'abord parcourir l'intégralité des messages, puis décider quels correctifs vous souhaitez essayer en premier.
1] Effacer le cache de navigation Edge
Effacez le cache de navigation Edge, l'historique, etc.(Clear Edge browsing cache, history, etc) , puis réessayez et voyez si cela vous aide.
2] Réinitialiser les paramètres du navigateur Edge

Pour réinitialiser le nouveau navigateur Edge basé sur Chromium , procédez comme suit :
- Ouvrir MicrosoftEdge
- Cliquez sur ouvrir les paramètres
- Accédez à Réinitialiser les paramètres
- Cliquez(Click) sur Restaurer(Restore) les paramètres à leurs valeurs par défaut.
3] Réparer Edge via les paramètres

Pour réinstaller ou réparer le navigateur Microsoft Edge(reinstall or repair the Microsoft Edge browser) sur Windows 11, procédez comme suit :
- Press Win+I pour ouvrir les paramètres de Windows 11
- Sélectionnez Paramètres de l'application
- Sur le côté droit, cliquez sur Applications(Apps) et fonctionnalités
- Recherchez Edge dans la liste des applications
- Lorsque Microsoft Edge apparaît, cliquez sur le lien à 3 points
- Dans le menu déroulant, sélectionnez Modifier
- Enfin, cliquez sur Réparer(Repair) pour lancer la réinstallation du navigateur Edge .
4] Exécutez(Run) l' outil de dépannage du Microsoft Store(Microsoft Store Troubleshooter)
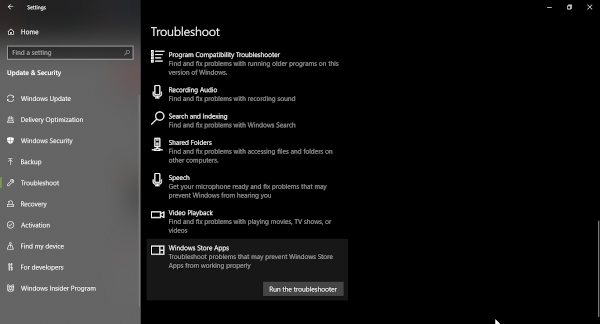
L'étape suivante consiste à exécuter l' utilitaire de résolution des problèmes du Microsoft Store(Microsoft Store troubleshooter) , et nous pouvons le faire en lançant le menu Démarrer(Start) , puis accédez à Settings > Update à jour et Security > Troubleshoot . Après cela, assurez-vous de sélectionner les applications du Windows Store , puis enfin, Dépannage(Troubleshooter) .
Asseyez(Sit) -vous et attendez qu'il termine le travail avant de tester si l'application Amazon Prime fonctionne maintenant dans Microsoft Edge .
4] Autres propositions
Nos autres suggestions que vous pourriez envisager :
- Redémarrez votre appareil.
- Assurez-vous que votre appareil ou votre navigateur Web dispose des dernières mises à jour.
- Mettez en pause les autres activités Internet.
- Vérifiez votre connection internet.
- Désactivez tous les serveurs VPN ou proxy.
J'espère que quelque chose ici vous a aidé.
Related posts
Amazon Prime vs Netflix vs Hulu vs Hotstar - Meilleur service de streaming?
Setup Parental Controls pour YouTube, Netflix, Amazon Prime, HBO Max et plus
25 meilleurs films sur Amazon Prime à regarder dès maintenant
6 Anime sous-estimés sur Amazon Prime
Comment supprimer le bouton de menu Extensions de Microsoft Edge toolbar
Créez un raccourci pour ouvrir Microsoft Edge browser dans InPrivate mode
Comment utiliser Smart Copy dans Microsoft Edge
Comment faire pour bloquer un site dans Microsoft Edge sur Windows 10
Comment utiliser Kids mode dans Microsoft Edge browser
Désactiver la synchronisation pour tous User Profiles dans Microsoft Edge avec Registry
Comment utiliser Super Duper Secure Mode dans Microsoft Edge
Pourquoi certaines extensions manquent-elles sur le Microsoft Edge browser?
Activer System Print Dialog dans Microsoft Edge dans Windows 10
Liste de cachée Internal Page URLs à Microsoft Edge
Microsoft Edge pour Mac accidents, ne fonctionne pas et ne pose aucun problème
Comment masquer Title Bar avec Vertical Tabs dans Microsoft Edge
Access & use Microsoft Edge sur la page Flags sur Windows 10
Réparer nous ne pouvions pas n8590874 ce extension error en Microsoft Edge
Comment afficher Favorites Bar dans Microsoft Edge sur Windows 10
Comment désactiver ou arrêter Video Autoplay dans Microsoft Edge
