Comment changer le mot de réveil de Google Home
Google Assistant , une fonctionnalité qui était autrefois utilisée pour ouvrir des applications sur votre appareil, commence maintenant à ressembler à Jarvis des Avengers , un assistant capable d'éteindre les lumières et de verrouiller la maison. Avec l' appareil Google Home ajoutant un tout nouveau niveau de sophistication à l' Assistant Google(Google Assistant) , les utilisateurs obtiennent bien plus que ce qu'ils avaient prévu. Malgré ces modifications qui ont transformé Google Assistant en une IA futuriste, il reste une question simple à laquelle les utilisateurs ne peuvent toujours pas répondre : Comment changer le mot de réveil de Google Home ?(How to change the Google Home wake word?)
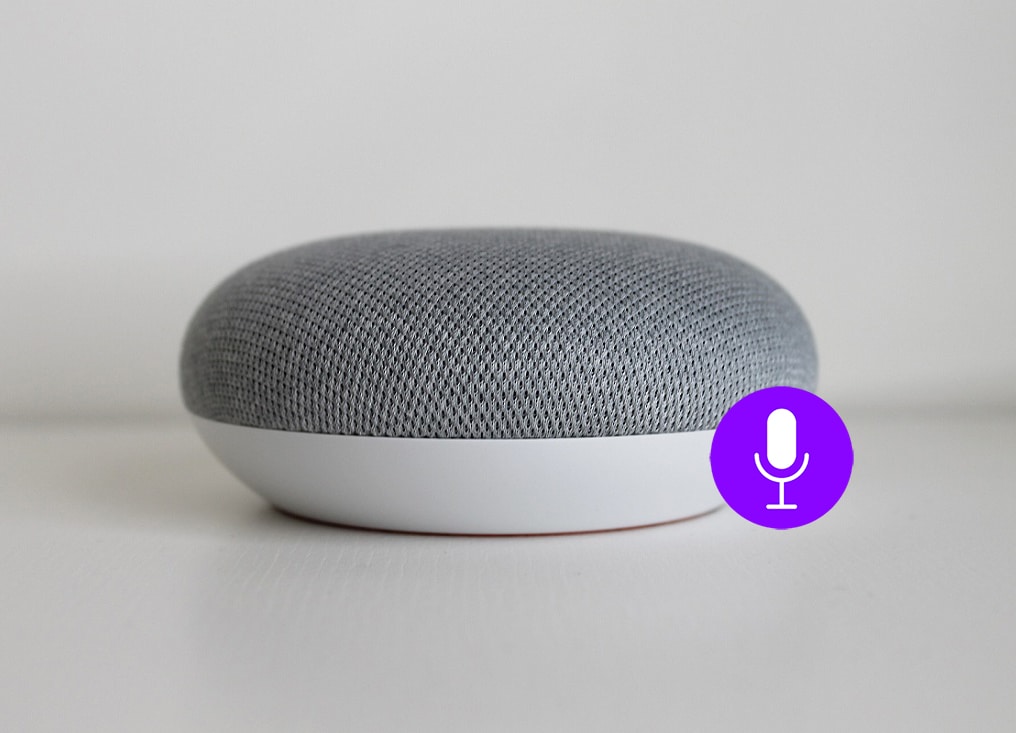
Comment changer le mot de réveil de Google Home(How to Change Google Home Wake Word)
Qu'est-ce que le mot d'éveil ?(What is the Wake Word?)
Pour ceux d'entre vous qui ne connaissent pas la terminologie de l'assistant, le mot d'activation est une phrase utilisée pour activer l'assistant et l'amener à répondre à vos questions. Pour Google , les mots de réveil sont restés " Hey Google " et "Ok Google " depuis l'introduction de l'assistant en 2016. Bien que ces phrases fades et ordinaires soient devenues emblématiques au fil du temps, nous pouvons tous convenir qu'il n'y a rien de remarquable à appeler un assistant du nom de sa société propriétaire.
Pouvez-vous faire en sorte que Google Home réponde à un autre nom ?(Can you make Google home respond to a different name?)
Alors que la phrase "Ok Google " devenait de plus en plus ennuyeuse, les gens ont commencé à poser la question : "pouvons-nous changer le mot d'activation de Google ?". De nombreux efforts ont été déployés pour en faire une possibilité, et l' assistant Google(Google Assistant) impuissant a été contraint de subir de multiples crises d'identité. Après d'innombrables heures de travail acharné, les utilisateurs ont dû faire face à la dure réalité : il n'est pas possible de changer le mot de réveil de Google, du moins pas officiellement. (it is not possible to change the Google home wake word, at least not officially.) Google a affirmé que la majorité des utilisateurs sont satisfaits de la phrase "Ok Google " et ne prévoient pas de la changer de si tôt. Si vous vous trouvez sur cette route, désespéré de donner un nouveau nom à votre assistant, vous êtes tombé au bon endroit. Lisez à l'avance pour savoir comment vous pouvezmodifier le mot de réveil sur votre Google Home.(change the wake word on your Google Home.)
Method 1: Use Open Mic + for Google Now
' Open Mic + for Google Now' est une application très utile qui donne à l' assistant Google(Google Assistant) traditionnel un niveau de fonctionnalité supplémentaire. Deux fonctionnalités qui se démarquent avec Open Mic + sont la possibilité d'utiliser l'assistant hors ligne et d'attribuer un nouveau mot de réveil pour activer Google Home .
1. Avant de télécharger l'application Open Mic + , assurez -vous que l'activation des mots-clés est désactivée(keyword activation is switched off) dans Google.
2. Ouvrez l'application Google et appuyez sur les trois points(tap on the three dots) dans le coin inférieur droit de l'écran.

3. Dans les options qui s'affichent, appuyez sur "Paramètres".(tap on ‘Settings.’)

4. Appuyez sur Assistant Google.(Google Assistant.)

5. Tous les paramètres liés à Google Assistant(Google Assistant-related) seront affichés ici. Appuyez sur la barre "Paramètres de recherche" en haut et (Tap on the ‘Search settings’)recherchez "Voice Match".(search for ‘Voice Match.’)

6. Ici , désactivez(, disable) le mot de réveil "Hey Google" sur votre appareil.( ‘Hey Google’ )

7. Depuis votre navigateur, téléchargez(download) la version APK de ' Open Mic + for Google Now.’
8. Ouvrez l'application et accordez toutes les autorisations(grant all the permissions) requises.
9. Une fenêtre contextuelle apparaîtra indiquant que deux versions de l'application ont été installées. Il vous demandera si vous souhaitez désinstaller la version gratuite. Appuyez sur Non.(Tap on No.)

10. L'interface de l'application s'ouvrira. Ici, appuyez sur l'icône en forme de crayon(tap on the pencil icon) devant "Say Okay Google" et changez-la en une en fonction de vos préférences.

11. Pour vérifier si cela fonctionne, appuyez sur le bouton de lecture vert(tap on the green play button) en haut et dites la phrase que vous venez de créer.
12. Si l'application identifie votre voix, l'écran deviendra noir et un message "Bonjour"(‘Hello’ message) apparaîtra sur votre écran.
13. Descendez dans le menu « Quand exécuter(When to Run) » et appuyez sur le bouton Configuration en face de (tap on the Configuration)Démarrage automatique.(Auto Start.)

14. Activez l' option "Démarrage automatique au démarrage"( ‘Auto Start on Boot’) pour permettre à l'application de s'exécuter en continu.

15. Et cela devrait le faire ; votre nouveau mot de réveil Google doit être défini, vous permettant de vous adresser à Google avec un nom différent.
Cela fonctionne-t-il toujours ?(Does This Always Work?)
Au cours des derniers mois, l' application Open Mic + a révélé de faibles taux de réussite car le développeur a décidé d'interrompre le service. Bien qu'une ancienne version de l'application puisse fonctionner sur des versions inférieures d' Android , s'attendre à ce qu'une application tierce modifie complètement l'identité de votre assistant n'est pas juste. Changer le mot de réveil reste une tâche difficile, mais il existe diverses autres fonctions étonnantes que votre assistant peut exécuter et qui pourraient considérablement améliorer votre expérience Google Home .
Méthode 2 : Utiliser Tasker pour modifier le mot de réveil de Google Home(Method 2: Use Tasker to Change Google Home Wake Word)
Tasker est une application qui a été créée pour augmenter la productivité des services Google intégrés sur votre appareil. The app works in relation with other apps in the form of plugins, including Open Mic +, and provides over 350 unique functions for the user.L'application n'est pas gratuite, mais elle est bon marché et constitue un excellent investissement si vous souhaitez sincèrement modifier le mot de réveil de Google Home .
A lire également : (Also Read: )Correction de l'assistant Google ne fonctionnant pas sur Android(Fix Google Assistant Not Working on Android)
Méthode 3 : Tirez le meilleur parti de votre assistant(Method 3: Make the Most of Your Assistant)
Google Assistant , associé à Google Home , offre aux utilisateurs un large éventail de fonctionnalités personnalisées pour lutter contre l'ennui qui survient avec un slogan ennuyeux. Vous pouvez modifier le sexe et l'accent de votre assistant, ajoutant une touche personnelle à votre appareil Google Home .
1. En effectuant le geste assigné, activez Google Assistant(activate Google Assistant) sur votre appareil.
2. Appuyez sur votre photo de profil( on your Profile Picture) dans la petite fenêtre de l'assistant qui s'ouvre.

3. Faites défiler vers le bas et appuyez sur "Voix de l'assistant". (tap on ‘Assistant voice.)'

4. Ici, vous pouvez modifier l'accent et le genre de la voix de l'assistant.
Vous pouvez également modifier la langue de l'appareil et régler l'assistant pour répondre différemment aux différents utilisateurs. Dans son effort pour rendre Google Home encore plus amusant, Google a introduit des voix de célébrités. Vous pouvez demander à votre assistant de parler comme John Legend et les résultats ne vous décevront pas.
Foire aux questions (FAQ)(Frequently Asked Questions (FAQs))
Q1. Puis-je remplacer OK Google par autre chose ?(Q1. Can I change OK Google to something else?)
"OK Google" et "Hey Google" sont les deux phrases idéales pour s'adresser à l'assistant. Ces noms sont choisis parce qu'ils ne sont pas sexistes et qu'ils ne sont pas confondus avec les noms d'autres personnes. Bien qu'il n'y ait aucun moyen officiel de changer le nom, il existe des services tels que Open Mic + et Tasker pour faire le travail à votre place.
Q2. Comment changer OK Google en Jarvis ?(Q2. How do I change OK Google to Jarvis?)
De nombreux utilisateurs ont essayé de donner une nouvelle identité à Google , mais la plupart du temps, cela ne fonctionne guère. (Google)Google préfère son nom et convainc essaie de s'y tenir. Cela dit, des applications comme Open Mic + et Tasker peuvent modifier le mot-clé Google et le changer en n'importe quoi, même Jarvis .
Recommandé: (Recommended: )
- Comment désactiver Google Assistant sur les appareils Android(How to Turn Off Google Assistant on Android Devices)
- Correction de l'assistant Google ne fonctionnant pas sur Android(Fix Google Assistant Not Working on Android)
- Comment installer Google Assistant sur Windows 10(How to Install Google Assistant on Windows 10)
Nous espérons que ce guide vous a été utile et que vous avez pu modifier le mot de réveil de Google Home(change the Google Home wake word) . Si vous avez encore des questions concernant cet article, n'hésitez pas à les poser dans la section des commentaires.
Related posts
Comment récupérer la barre de recherche Google sur l'écran d'accueil d'Android
3 Ways Pour mettre à jour Google Play Store [Force Update]
Comment Block and Unblock un Website sur Google Chrome
Comment faire pour supprimer SIM Card de Google Pixel 3
Comment activer ou Disable Google Feed sur Android
Comment tourner ON Device Flashlight Using Google Assistant
Supprimer votre Old Or inutilisé Android Device From Google
Comment utiliser Google Translate pour traduire des images instantanément
Comment désactiver OK Google sur Android
Comment obtenir un Refund sur les achats Google Play Store
Comment supprimer un compte Google de Chrome
Comment réinitialiser Google Chrome sur Android
Comment Setup Roadrunner Email pour Android (Steps à Configure)
Comment Edit Videos dans Google Photos pour Android
Google Calendar Pas Working? 9 Ways pour y remédier
Comment activer Dark Mode dans Google Assistant
Fix Google Play Services Battery Drain
Fix Google Maps ne pas montrer les directions dans Android
Comment Fix Google Photos montre des photos vierges
Comment désactiver Google Assistant sur Android
