Activer ou désactiver l'utilisation de la reconnaissance vocale dans Windows Mixed Reality
Pour les utilisateurs de PC avec des appareils compatibles Mixed Reality(Mixed Reality-compatible devices) , vous pouvez utiliser la reconnaissance vocale (voix) dans Windows Mixed Reality pour naviguer plus rapidement dans Windows Mixed Reality sur votre appareil Windows 10 - vous pouvez effectuer des tâches telles que; prendre une photo rapide, ouvrir une application, même se téléporter sans manette. Dans cet article, nous vous montrerons comment activer ou désactiver l'utilisation de la reconnaissance vocale dans Windows Mixed Reality(turn On or Off Use Speech Recognition in Windows Mixed Reality) dans Windows 10.
Activer ou désactiver l'utilisation de la reconnaissance vocale(Off Use Speech Recognition) dans Windows Mixed Reality
Nous pouvons activer ou désactiver l'utilisation de la reconnaissance vocale(Off Use Speech Recognition) dans Windows Mixed Reality dans Windows 10 de deux manières simples et rapides. Nous allons explorer ce sujet selon les méthodes décrites ci-dessous dans cette section :
- Via l'application Paramètres
- Via l'éditeur de registre
Jetons un coup d'œil à la description du processus étape par étape en relation avec chacune des méthodes.
1] Application Paramètres

Pour activer ou désactiver l'utilisation de la reconnaissance vocale(Off Use Speech Recognition) dans Windows Mixed Reality dans Windows 10 via l'application Paramètres(Settings) , procédez comme suit :
- Appuyez sur la Windows key + I pour ouvrir Paramètres(open Settings) .
- Appuyez ou cliquez sur Réalité mixte(Mixed reality) .
- Cliquez sur Audio et parole(Audio and speech) dans le volet de gauche.
- Dans le volet de droite, par exigence, cochez (activé - par défaut) ou décochez (désactivé) Reconnaissance vocale(Speech recognition) .
- Quittez l'application Paramètres lorsque vous avez terminé.
2] Éditeur du registre
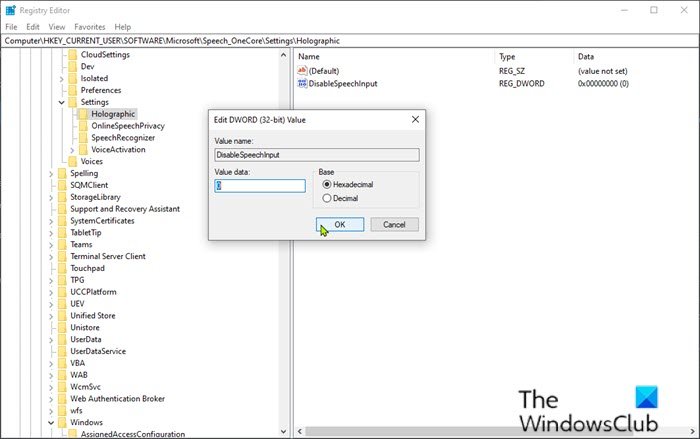
Pour activer ou désactiver l'utilisation de la reconnaissance vocale(Off Use Speech Recognition) dans Windows Mixed Reality dans Windows 10 via l' Éditeur du Registre(Registry Editor) , procédez comme suit :
Comme il s'agit d'une opération de registre, il est recommandé de sauvegarder le registre(back up the registry) ou de créer un point de restauration système comme mesures de précaution nécessaires. Une fois cela fait, vous pouvez procéder comme suit :
- Appuyez sur la Windows key + R pour appeler la boîte de dialogue Exécuter.
- Dans la boîte de dialogue Exécuter, tapez regedit et appuyez sur Entrée pour ouvrir l' Éditeur du Registre(Registry Editor) .
- Naviguez ou accédez au chemin de la clé de registre ci-dessous :
HKEY_CURRENT_USER\Software\Microsoft\Speech_OneCore\Settings\Holographic
- À l'emplacement, dans le volet de droite, double-cliquez sur l'entrée DisableSpeechInput pour modifier ses propriétés.
Si la clé n'est pas présente, cliquez avec le bouton droit sur l'espace vide dans le volet de droite, puis sélectionnez Nouveau(New) > Valeur DWORD (32 bits)(DWORD (32-bit) Value) . Renommez le nom de la valeur en DisableSpeechInput et appuyez sur Entrée.
- Selon les besoins, saisissez 1 ou 0 dans la zone Données de la valeur pour Activé(On) ou Désactivé(Off) respectivement.
- Cliquez sur OK ou appuyez sur Entrée pour enregistrer la modification.
- Quittez l'Éditeur du Registre.
- Redémarrer l'ordinateur.
C'est ça!
Regardez la vidéo ci-dessous de Microsoft sur l'utilisation de la parole dans Windows Mixed Reality .
Utilisez-vous Speech dans Windows Mixed Reality ? Racontez-(Tell) nous votre expérience dans la section des commentaires ci-dessous.
Related posts
Change Desktop and Windows Mixed Reality Input commutation
Comment 08794255 dans Windows Mixed Reality sur Windows PC
Comment prendre Screenshot dans Windows Mixed Reality sur PC
Vérifiez si votre PC prend en charge Windows Mixed Reality
View and Interact avec le Desktop inside Windows Mixed Reality
Désactiver Telemetry & Data Collection dans Windows 10 en utilisant Task Scheduler
Qu'est-ce que l'enregistrement de ce Program pour Restart dans Windows 11/10?
Comment activer et utiliser TPM Diagnostics Tool dans Windows 11
Comment exécuter Windows Memory Diagnostics Tool dans Windows 11/10
Comment réduire Taskbar Updates pour News & Interests dans Windows 10
Activer, Disable Data Collection pour Reliability Monitor dans Windows 10
Activer le matériel accéléré GPU Scheduling dans Windows 11/10
Windows Mixed Reality headset Affiche Black Screen dans Windows 11/10
Comment activer et Use Remote Desktop Connection dans Windows 10
Comment activer HDR pour Apps à l'aide de ICC Profiles dans Windows 10
Comment restaurer ou réinitialiser les paramètres Windows Firewall aux valeurs par défaut
Comment activer ou désactiver Refresh Rate (Dynamic DRR) en Windows 11
Comment changer News and Interests Feed Language dans Windows 11/10
Comment fonctionne Dynamic Refresh Rate feature dans Windows 11
Comment désactiver Automatic Screen Rotation dans Windows 11/10
