Créer un raccourci sur le bureau unique pour ouvrir plusieurs pages Web dans Windows 10
Il est possible d'ajouter plusieurs raccourcis de page Web sur le bureau de Windows 10 , mais ce n'est peut-être pas une bonne idée car cela pourrait causer un énorme désordre lorsque les choses commenceront à s'accumuler. Alors, que doivent faire les utilisateurs d'ordinateurs ?
Eh bien, nous avons une idée de la façon d'y parvenir sans télécharger une nouvelle application. Il s'agit de créer un fichier de commandes via de nombreux utilisateurs d'ordinateurs qui n'ont aucune idée de la façon dont cela est fait. Pas besoin de s'inquiéter, nous allons le laisser tomber comme s'il faisait chaud et le rendre facile à comprendre.
Créer un seul raccourci pour ouvrir plusieurs pages Web
Tout(First) d'abord , l'utilisateur doit configurer le fichier batch en ouvrant Notepad . Une fois l'application ouverte, nous demandons aux utilisateurs d'ajouter "@echo off" en haut du document, puis d'ajouter l' URL du site Web de démarrage(start website URL) dans les lignes ci-dessous.
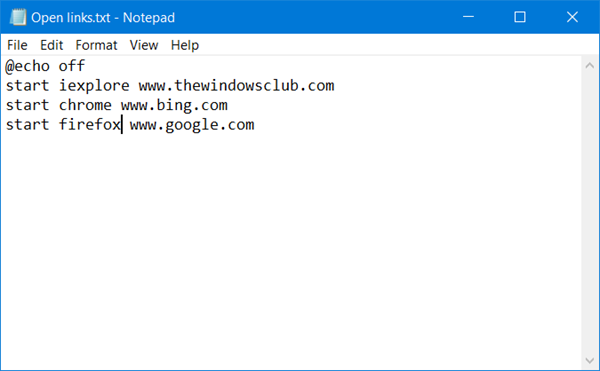
Précisons que l'« URL du site Web »(URL) doit être l' URL du site Web. Par exemple, si un utilisateur souhaite ouvrir TheWindowsCub , l' URL sera www.thewindowsclub.com. Ajoutez d'autres sites Web de la même manière afin de les ouvrir en même temps avec le fichier batch.
Si vous ne spécifiez pas le navigateur, le lien s'ouvrira dans votre navigateur par défaut dans des onglets séparés :
@echo off start www.thewindowsclub.com start www.bing.com start www.google.com
Dans le cas ci-dessus, les trois sites s'ouvriront dans votre navigateur par défaut.
Si vous souhaitez que les différents liens s'ouvrent dans différents navigateurs, vous pouvez spécifier le navigateur comme suit :
@echo off start iexplore www.thewindowsclub.com start chrome www.bing.com start firefox www.google.com
Ici, les trois liens s'ouvriront séparément dans les navigateurs spécifiés.
Une fois tout ce qui précède terminé, nous devons maintenant enregistrer le fichier Bloc -notes. (Notepad)Cliquez donc sur Fichier(File) > Enregistrer sous(Save As) . Ensuite, les utilisateurs devront entrer un nom de fichier ; cela peut être n'importe quoi, tant qu'il contient .bat à la fin. Pour ce faire, cliquez sur le menu déroulant qui dit "Document texte" et cliquez sur "Tous les fichiers". Renommez le fichier et ajoutez le .bat et appuyez sur Enregistrer.
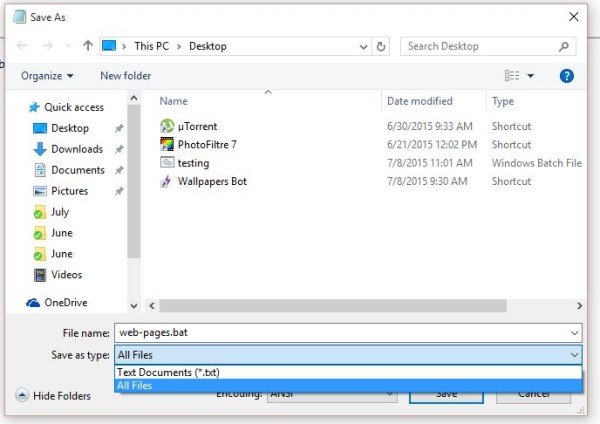
Assurez(Make) -vous d'enregistrer sur le bureau pour un accès rapide.
Une fois le fichier de commandes enregistré sur le bureau, il suffit de double-cliquer dessus pour lancer tous les sites Web en même temps.
CONSEIL(TIP) : Vous pouvez également ouvrir plusieurs URL ou liens à la fois en un seul clic(open multiple URLs or links at once in a single click) à l'aide de ces services.
Enregistrer des raccourcis sur le bureau de cette manière est idéal pour économiser de l'espace, de sorte que le bureau ne finisse pas par ressembler à un désordre encombré. De plus, cela permet également de gagner du temps, donc pour les personnes qui ont beaucoup de raccourcis sur leur bureau, nous vous suggérons d'essayer cette astuce.
Gardez(Bear) à l'esprit que vous pouvez ajouter autant de raccourcis au fichier de commandes que vous le souhaitez. Cependant, nous vous déconseillons d'en ajouter trop, car le chargement de toutes les pages Web peut prendre un certain temps, ce qui peut mettre à rude épreuve certains systèmes informatiques.
ASTUCE(TIP) : Vous pouvez également créer et partager une seule URL pour ouvrir plusieurs liens(create & share a single URL to open multiple links) .
Related posts
Créez des raccourcis clavier personnalisés pour tout dans Windows 10
SRWare Iron est Secure, navigateur conscient Privacy pour Windows 10
SoftPerfect Cache Relocator pour Windows 10
Best libre mode texte seulement pour un Internet lent pour Windows 10 PC
Les meilleurs navigateurs open-source pour Windows 10
Liste complète des Keyboard Shortcuts pour Windows 10
Comment ouvrir les fichiers .aspx sur l'ordinateur Windows 10
Watch TV numérique et écouter Radio sur Windows 10 avec ProgDVB
PicsArt offres Custom Stickers & Exclusive 3D Editing sur Windows 10
Comment créer et utiliser un disque de réinitialisation de mot de passe dans Windows 10
Comment désactiver Automatic Driver Updates dans Windows 10
Ashampoo WinOptimizer est un logiciel libre pour optimiser Windows 10
Top 10 des raccourcis clavier pour Windows 10
Activer Enhanced Anti-Spoofing dans Windows 10 Hello Face Authentication
Hide Toolbars option en Taskbar Context Menu en Windows 10
Create Curseur animé pour Windows 10 avec AniTuner
Comment 08371450 A System Restore Point à Windows 10
Activer ou désactiver Underline Access Key Shortcuts dans Windows 10
Pin website à Taskbar or Start Menu en utilisant Edge en Windows 10
Lancez facilement des fichiers avec MyLauncher pour les ordinateurs Windows 10
