Comment empêcher les utilisateurs de contourner l'avertissement SmartScreen dans Edge
Bien qu'il soit possible d'ignorer l'avertissement de sécurité par défaut, vous pouvez empêcher les utilisateurs de contourner l' avertissement Microsoft Defender SmartScreen dans le navigateur Microsoft Edge Chromium . Vous pouvez définir la restriction avec l' éditeur de stratégie de groupe local(Local Group Policy Editor) et l' éditeur du registre(Registry Editor) sur un ordinateur Windows 10 .
Parfois, lorsque vous essayez de télécharger un fichier à partir d' Internet , votre navigateur Ege(Ege browser) peut arrêter son téléchargement. Voici le filtre SmartScreen(SmartScreen Filter) en action, essayant de vous protéger. SmartScreen offre également une protection contre les attaques de phishing(phishing attacks) , les logiciels malveillants d'ingénierie sociale et les attaques par téléchargement(drive-by-download attacks) . Si vous ne souhaitez pas utiliser cette fonctionnalité ou si vous constatez que votre fonctionnalité SmartScreen est désactivée, cet article vous montrera comment activer ou désactiver le filtre SmartScreen(enable or disable SmartScreen Filter) . C'est une excellente fonctionnalité pour garder votre ordinateur protégé et sécurisé, et il est préférable de toujours le garder allumé.
Chaque fois que vous visitez un site Web non sécurisé, Microsoft Edge affiche un message indiquant que ce site a été signalé comme dangereux(This site has been reported as unsafe) pour vous protéger des problèmes indésirables. Cependant, si vous savez qu'il s'agit d'un faux avertissement, vous pouvez continuer sur le site Web en cliquant sur Continuer vers le site dangereux(Continue to the unsafe site) . Si vous ne voulez pas que d'autres utilisateurs de votre ordinateur fassent de même en raison d'éventuels inconvénients à l'avenir, vous pouvez les empêcher de le faire.
Remarque : (Note: ) étant donné que GPEDIT ne vous permet pas de configurer les paramètres du navigateur Edge par défaut, vous devez d' abord intégrer les modèles de stratégie de groupe pour Edge(integrate Group Policy Templates for Edge) .
Empêcher les utilisateurs de contourner l' avertissement SmartScreen dans (SmartScreen)Edge
Pour empêcher les utilisateurs de contourner l' avertissement SmartScreen dans le navigateur Edge à l'aide (Edge)de la stratégie de groupe(Group Policy) , suivez ces étapes-
- Recherchez gpedit.msc dans la zone de recherche de la barre des tâches.
- Cliquez sur le résultat de recherche Modifier la stratégie de groupe(Edit group policy) .
- Accédez aux paramètres SmartScreen( SmartScreen settings) dans Configuration ordinateur(Computer Configuration) .
- Double-cliquez sur le paramètre Empêcher le contournement des invites Microsoft Defender SmartScreen pour les sites(Prevent bypassing Microsoft Defender SmartScreen prompts for sites) .
- Sélectionnez l' option Activé .(Enabled)
- Cliquez sur le bouton OK .
Voyons la version détaillée de ces étapes.
Pour commencer le processus, recherchez gpedit.mscdans la zone de recherche de la barre des tâches(Taskbar) et cliquez sur le résultat de la recherche Modifier la stratégie de groupe (Edit group policy ) pour ouvrir l' éditeur de stratégie de groupe local(Local Group Policy Editor) sur votre ordinateur. Après cela, vous devez vous rendre à l'emplacement suivant -
Computer Configuration > Administrative Templates > Classic Administrative Templates > Microsoft Edge > SmartScreen setting
Double-cliquez sur le paramètre Empêcher le contournement des invites de Microsoft Defender SmartScreen pour les sites(Prevent bypassing Microsoft Defender SmartScreen prompts for sites) que vous pouvez trouver sur votre droite. Choisissez l' option Activé , puis cliquez sur le bouton (Enabled )OK pour enregistrer la modification.
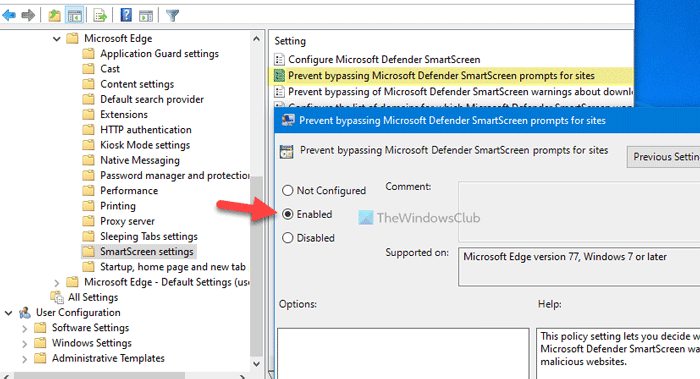
Après cela, vous/les autres utilisateurs ne pouvez pas contourner le filtre ou l'avertissement Microsoft Defender SmartScreen sur tout site Web potentiellement dangereux dans le navigateur Edge . Si vous souhaitez autoriser les utilisateurs à contourner l'avertissement, vous pouvez définir l' option Non configuré(Not Configured) ou Désactivé .(Disabled)
Lire(Read) : Explication des messages d'avertissement du filtre SmartScreen .
Empêcher les utilisateurs d'ignorer le filtre SmartScreen dans (SmartScreen)Edge
Il est également possible de créer la restriction à l'aide de l' Éditeur du Registre(Registry Editor) . Si vous utilisez la méthode REGEDIT , n'oubliez pas de créer d' abord un point de restauration système. Pour empêcher les utilisateurs d'ignorer le filtre SmartScreen dans (SmartScreen)Edge à l'aide de l' Éditeur du Registre(Registry Editor) , suivez ces étapes-
- Appuyez sur Win+R pour ouvrir l'invite Exécuter.
- Tapez regedit et appuyez sur le bouton Entrée .( Enter)
- Cliquez sur l' option Oui .( Yes)
- Accédez à Microsoft dans HKEY_LOCAL_MACHINE .
- Faites un clic droit sur Microsoft > New > Key .
- Définissez le nom sur Edge .
- Cliquez avec le bouton droit sur Edge > New > DWORD (32-bit) Value .
- Nommez-le PreventSmartScreenPromptOverride .
- Double-cliquez dessus pour définir les données de la valeur sur (Value)1 .
- Cliquez sur le bouton OK .
Pour en savoir plus, continuez à lire.
Au début, appuyez sur Win+R , tapez regeditet appuyez sur le bouton Entrée . (Enter )S'il affiche l' invite UAC sur votre écran, cliquez sur l' option Oui pour (Yes )ouvrir l'Éditeur du Registre . Une fois qu'il est ouvert, vous devez naviguer vers ce chemin-
HKEY_LOCAL_MACHINE\SOFTWARE\Policies\Microsoft
Dans la clé Microsoft , il est nécessaire de créer une nouvelle sous-clé. Pour ce faire, cliquez avec le bouton droit sur Microsoft et choisissez l' option New > KeyEnsuite, nommez-le Edge .
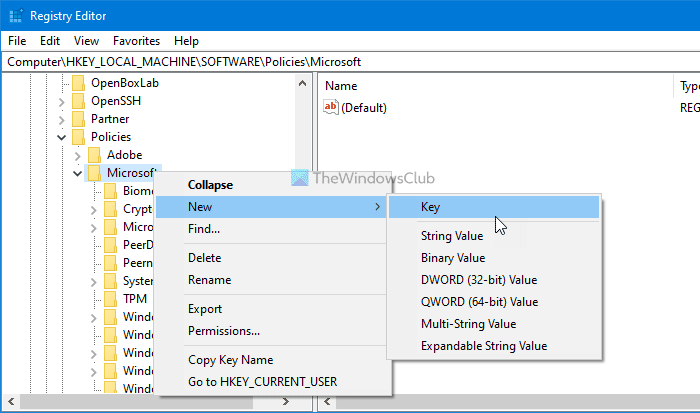
Désormais, pour autoriser ou empêcher les utilisateurs de contourner le filtre Microsoft Defender SmartScreen , vous devez créer une valeur REG_DWORD . Pour ce faire, cliquez avec le bouton droit sur la touche Edge et sélectionnez l' option New > DWORD (32-bit) Value
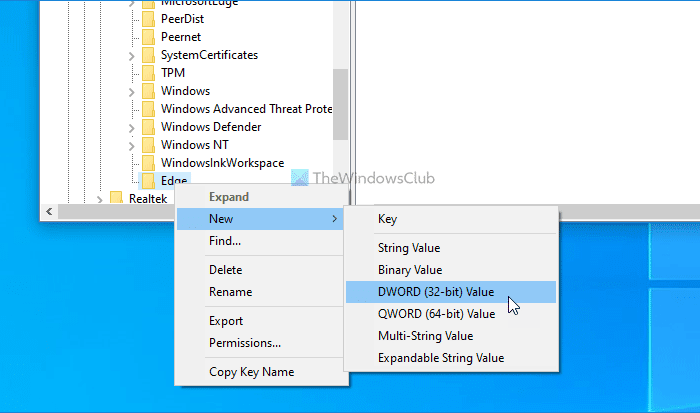
Nommez-le PreventSmartScreenPromptOverride et double-cliquez dessus pour définir les données de valeur(Value) . Il est nécessaire de définir les données de valeur sur (Value)1 pour empêcher les utilisateurs d'ignorer le message d'avertissement SmartScreen lors de l'ouverture d'un site Web potentiellement dangereux sur Edge .
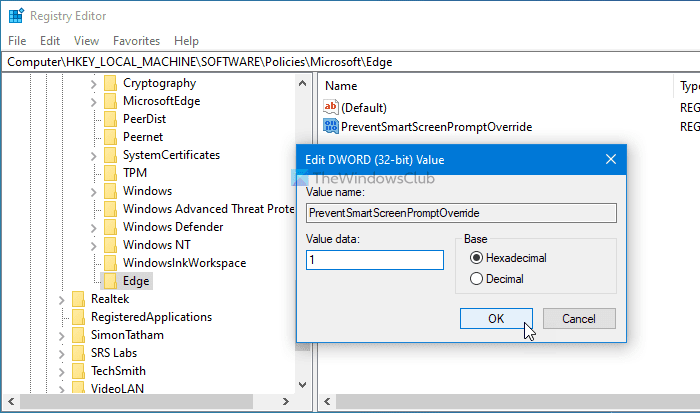
Enfin, cliquez sur le bouton OK .
Si vous souhaitez autoriser les utilisateurs à ignorer l'avertissement, vous pouvez soit définir les données de la valeur sur (Value)0 , soit supprimer la valeur REG_DWORD.
C'est tout! J'espère que ce tutoriel vous aidera.
Related posts
Questions simples : Qu'est-ce que le filtre SmartScreen et comment fonctionne-t-il ?
3 façons de désactiver le filtre SmartScreen ou Windows Defender SmartScreen
Comment configurer Security Key pour Microsoft Account
Privacy and Security Settings en Edge browser sur Windows 10
Comment faire des sites Web sur la liste noire ou bloquer les sites Web dans Chrome, Firefox, Edge Navigateurs
Résoudre le problème de sécurité INET E dans Microsoft Edge
Fix RESULT_CODE_HUNG error sur Microsoft Edge sur Windows 10
Add or Remove Vertical Tabs Button sur Toolbar à Edge browser
Edge Deleted Bookmarks or Favorites réapparaissant; ne pas supprimer
Comment personnaliser Microsoft Edge New tab
Comment connecter un site Web à un Bluetooth or USB device dans Edge or Chrome
Comment limiter Media Autoplay dans Microsoft Edge browser
Microsoft Edge Browser Tips and Tricks pour Windows 10
Exportez les mots de passe de Chrome, Firefox, Opera, Microsoft Edge et Internet Explorer
Make InPrivate or Incognito shortcuts pour Firefox, Chrome, Edge, Opera, ou Internet Explorer
Go incognito avec un shortcut key dans Chrome, Edge, Firefox et Opera
Comment installer Chrome Themes sur Microsoft Edge browser
Désactiver, désinstaller Adobe Flash, Shockwave dans Chrome, Firefox, Edge, IE
7 façons dont les navigateurs devraient améliorer la navigation privée (Incognito, InPrivate, etc.)
Comment définir ou changer Microsoft Edge homepage sur Windows 10
