Épingler au menu Démarrer ne fonctionne pas ou est grisé dans Windows 11/10
Épingler au menu Démarrer(Pin To Start Menu)(Pin To Start Menu) est une option disponible dans le menu contextuel des fichiers par clic droit. C'est une option très utile pour un accès rapide. Si vous remarquez que le menu Pin To Start ne fonctionne pas ou est grisé(Pin To Start Menu not working or greyed out) sur votre ordinateur Windows 11/10, cet article est destiné à vous aider. Dans cet article, nous identifierons les causes possibles et fournirons les solutions les plus appropriées que vous pouvez essayer pour vous aider à résoudre ce problème.
Épingler(Pin) au menu Démarrer(Start Menu) ne fonctionne pas ou est grisé
Si vous êtes confronté à ce problème, vous pouvez essayer nos solutions recommandées ci-dessous sans ordre particulier et voir si cela aide à résoudre le problème.
- Modifier les valeurs de registre NoChangeStartMenu et LockedStartLayout
- Ré-enregistrer le fichier shell32.dll
Jetons un coup d'œil à la description du processus impliqué concernant chacune des solutions répertoriées.
1] Modifier(Modify) les valeurs de registre NoChangeStartMenu et LockedStartLayout
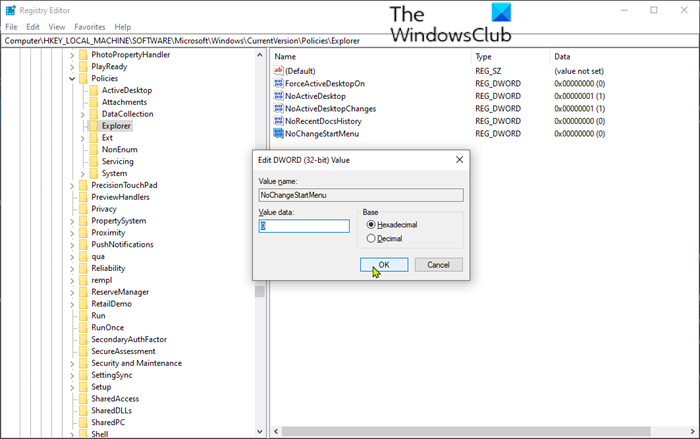
Comme il s'agit d'une opération de registre, il est recommandé de sauvegarder le registre(back up the registry) ou de créer un point de restauration système comme mesures de précaution nécessaires. Une fois cela fait, vous pouvez procéder comme suit :
- Appuyez sur la Windows key + R pour appeler la boîte de dialogue Exécuter.
- Dans la boîte de dialogue Exécuter, tapez regedit et appuyez sur Entrée pour ouvrir l'Éditeur du Registre(open Registry Editor) .
- Naviguez ou accédez au chemin de la clé de registre ci-dessous :
HKEY_LOCAL_MACHINE\SOFTWARE\Microsoft\Windows\CurrentVersion\Policies\Explorer
- Dans le volet de droite, double-cliquez sur l' entrée NoChangeStartMenu pour modifier ses propriétés.
S'il n'est pas présent, vous devez en créer un nouveau. Cliquez avec le bouton droit(Right-click) n'importe où dans le volet de droite et sélectionnez New > DWORD (32-bit) Value . Nommez la clé NoChangeStartMenu .
- Dans la fenêtre des propriétés, définissez les données de la valeur sur (Value)0 .
- Cliquez sur OK pour enregistrer les modifications.
Ensuite, accédez à l'emplacement du registre ci-dessous.
HKEY_LOCAL_MACHINE\SOFTWARE\Policies\Microsoft\Windows\Explorer
- Dans le volet de droite, double-cliquez sur l' entrée LockedStartLayout pour modifier ses propriétés.
S'il n'est pas présent, vous devez en créer un nouveau. Cliquez avec le bouton droit(Right-click) n'importe où dans le volet de droite et sélectionnez New > DWord (32-bit) Value . Nommez la clé LockedStartLayout .
- Dans la fenêtre des propriétés, définissez les données de la valeur sur (Value)0 .
- Cliquez sur OK pour enregistrer les modifications.
- Redémarrez votre ordinateur.
Au démarrage, vérifiez si le problème Pin To Start Menu ne fonctionne pas ou est grisé(Pin To Start Menu not working or greyed out) dans Windows 10 est résolu. Sinon, continuez avec la solution suivante.
CORRECTIF(FIX) : Impossible d'épingler les applications dans la barre des tâches(Can’t Pin Apps to Taskbar) .
2] Ré-enregistrer le fichier shell32.dll
Pour réenregistrer le fichier shell32.dll , procédez comme suit :
- Appuyez sur la touche Windows + R pour appeler la boîte de dialogue Exécuter .(Run)
- Dans la boîte de dialogue Exécuter, tapez cmd , puis appuyez sur CTRL + SHIFT + ENTER pour ouvrir l'invite de commande en mode administrateur(open Command Prompt in admin mode) .
- Dans la fenêtre d'invite de commande, tapez la commande ci-dessous et appuyez sur Entrée(Enter) .
regsvr32 /i shell32.dll
Redémarrez votre ordinateur.
Au démarrage, vérifiez si le problème Pin To Start Menu ne fonctionne pas ou est grisé(Pin To Start Menu not working or greyed out) dans Windows 10 est résolu.
Hope this helps!
Related posts
Pin or Unpin Program icons à partir de Taskbar or Start Menu en Windows 10
Start Menu ne s'ouvre pas ou Start Button ne fonctionne pas dans Windows 11/10
Options d'alimentation manquantes à partir de Start Menu dans Windows 11/10
Comment broyer des applications portables au Start Menu dans Windows 10
Comment ajouter ou supprimer Items dans toutes les applications de Start Menu sur Windows 10
Désactiver le clic droit Context Menu dans Start Menu de Windows 10
Comment ajouter ou supprimer des dossiers de Windows 10/11 Start Menu
Comment ajouter une horloge à Start Menu en utilisant Alarms & Clock app dans Windows 10
Comment Import, Export Start Menu layout dans Windows 10
Supprimer MS-Ressource: AppName / Elément de texte de Windows Start Menu
Comment verrouiller Start Menu layout dans Windows 10/11
Comment masquer toutes les applications et faire une colonne unique Start Menu
Comment ajouter ou supprimer tout Apps List dans Start Menu sur Windows 11/10
Comment ouvrir Windows Tools en Windows 11
Comment ajouter personnalisé color theme à Start Menu de Windows 10
Comment épingler Start Menu en Windows 10: Le guide complet
Right-click ne fonctionne pas sur Start Menu or Taskbar dans Windows 10
Activer Windows 10 Full Écran Start Menu à l'aide de Group Policy or Registry
Afficher ou masquer Recently Added & Most Applications d'occasion dans Start Menu
Remove Start Menu Tiles Aller sombre sur Windows 10 problème
