Onglet Outil de dessin dans le ruban de Microsoft Office manquant ? Ajoutez-le ainsi !
Microsoft Office a une fonctionnalité connue sous le nom de Draw , mais tout le monde ne la connaît pas, et il y a une raison à cela. Vous voyez, l'option se montre automatiquement aux utilisateurs avec un système informatique Windows 10 à écran tactile et se cache de ceux sans écran tactile.
Maintenant, si vous souhaitez dessiner quelque chose dans votre document Word(drawing something in your Word document) , mais que pour une raison quelconque, l' onglet Dessin manque(Draw tab is missing) sur le ruban(Ribbon) , quelles sont les prochaines étapes ? Eh bien, il n'est pas nécessaire d'abandonner et d'utiliser un outil différent car nous allons vous expliquer ce qu'il faut faire dans cet article.
Ajouter l'onglet Outil(Add Draw Tool Tab) de dessin au ruban(Ribbon) de Microsoft Office
Ne vous inquiétez(Worry) pas, la tâche est simple ; par conséquent, cela ne prendra pas beaucoup de temps à accomplir, alors sans plus d'explications, parlons de la façon de résoudre ce problème.

La première étape à faire ici est d'ouvrir l' application Microsoft Office de votre choix - par exemple. Word , Excel ou PowerPoint .
N'oubliez(Bear) pas que l' onglet Dessiner(Draw) est disponible dans tous les logiciels de la suite , alors lancez celui dans lequel vous êtes prêt à dessiner.
L'onglet Microsoft Word Draw est manquant ?
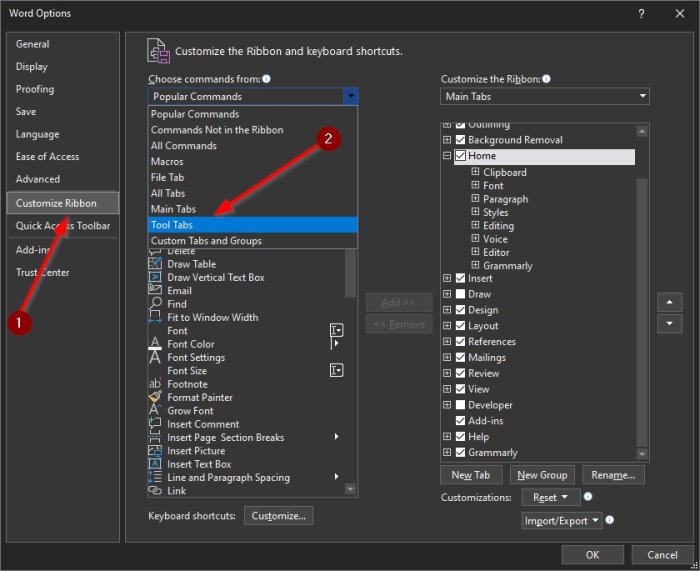
Après avoir ouvert votre document, le plan consiste à personnaliser le ruban(Ribbon) pour ajouter l' onglet Dessiner .(Draw)
Pour ce faire, cliquez avec le bouton droit(right-click) sur la section vide du ruban(Ribbon) et, à partir de là, sélectionnez Personnaliser le ruban(Customize the Ribbon) pour ouvrir une nouvelle fenêtre.
Alternativement, vous pouvez ouvrir la section Options en cliquant sur File > Options > Customize the Ribbon , et c'est tout.
Ajouter l'onglet Dessin au ruban principal

La prochaine chose à faire ici est d'ajouter l' onglet Dessiner à l'onglet (Draw)Principal(Main) du Ruban(Ribbon) , et cela se fait rapidement.
Vous voyez, après avoir ouvert la section Personnaliser(Customize) le ruban(Ribbon) , veuillez cliquer sur le menu déroulant(dropdown menu) ci-dessous Choisir les commandes de(Choose commands from) . Nous vous suggérons de sélectionner celui qui indique Tool Tab , puis de naviguer jusqu'à Ink Tools .
Choisissez Dessiner(Draw) , puis cliquez sur le bouton Ajouter(Add) au milieu pour le pousser vers l' onglet principal(Main Tab) . Dans certaines situations, l' outil de dessin(Draw) serait déjà dans l' onglet principal(Main Tab) et tout ce que vous avez à faire est de cocher la case pour l'activer.
Terminez(Complete) la tâche en cliquant sur le bouton OK en bas, et tout de suite, Draw devrait maintenant être visible sur le ruban(Ribbon) et prêt à être utilisé.
Related posts
Comment utiliser Measurement Converter dans Microsoft Office
Comment dessiner en Microsoft Word à l'aide des outils Draw Tab
Comment changer les couleurs de thème de document dans les programmes Microsoft Office
Comment activer et utiliser le panoramique Hand dans Microsoft Office apps
Microsoft Word a cessé de travailler [Résolu]
Comment insérer un PDF dans un Word Document
Comment supprimer une page dans Word (6 façons)
Comment formater des paragraphes dans Microsoft Word pour Android
Comment changer la mise en page du document dans Microsoft Word pour Android
Comment définir une image d'arrière-plan pour Microsoft Word
5 Ways insérer un Square Root Symbol dans Word
Comment désactiver Microsoft Word Spell Checker
Comment ajouter et modifier des images et des formes, dans Microsoft Word pour Android
Comment rechercher et remplacer du texte dans Microsoft Word pour Android
Comment formater du texte dans Microsoft Office Word pour Android
Comment dessiner dans Microsoft Word en 2021
Comment insérer et modifier des tableaux dans Microsoft Word pour Android
Comment afficher, insérer ou supprimer des sauts de section dans des documents Microsoft Word
Comment supprimer une section Break dans Microsoft Word
Insérer et modifier des zones de texte, des liens et des commentaires dans Microsoft Word pour Android
