Comment masquer les rappels et les notifications d'appels VoIP sur l'écran de verrouillage
Bien que l'écran de verrouillage affiche les notifications, vous pouvez afficher ou masquer les rappels et les notifications d'appels VoIP(hide reminders and VoIP calls notifications) sur l'écran de verrouillage sous Windows 11/10 à l'aide de ce didacticiel. Qu'il s'agisse d'un rappel de calendrier(Calendar) ou de tout autre rappel d'appel VoIP , vous pouvez l'activer ou le désactiver sur l'écran de verrouillage à l'aide de l'option proposée.
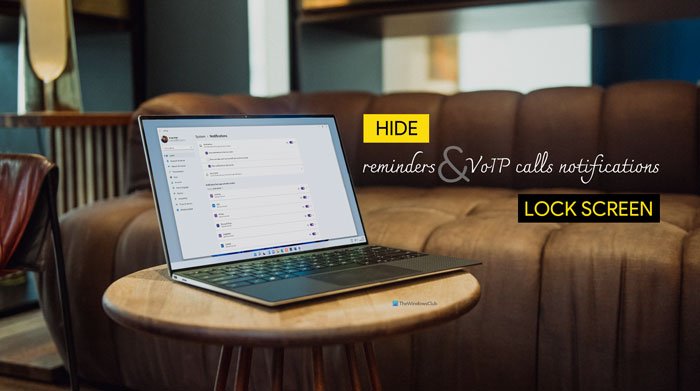
Il est possible de définir un rappel dans l' application Calendrier sur un ordinateur (Calendar)Windows 11/10 . D'autre part, vous pouvez utiliser diverses applications pour passer un appel VoIP . Dans de telles situations, si vous avez manqué un appel ou un rappel, il peut apparaître sur l'écran de verrouillage. Si vous ne souhaitez pas recevoir de telles notifications sur l'écran de verrouillage, voici comment vous pouvez les masquer à l'aide des paramètres Windows(Windows Settings) et de l' éditeur de registre(Registry Editor) .
Comment masquer les rappels(Reminders) et les notifications d'appels VoIP(VoIP Calls Notifications) sur l'écran de verrouillage(Lock Screen)
Pour masquer les rappels et les notifications d'appels VoIP sur l'écran de verrouillage, procédez comme suit :
- Press Win+I pour ouvrir les paramètres Windows(Windows Settings) .
- Aller au système(System)
- Cliquez sur Notifications .
- Cliquez sur les paramètres de notification .(Notifications )
- Décochez la case Afficher les rappels et les appels VoIP entrants sur l'écran de verrouillage (Show reminders and incoming VoIP calls on the lock screen ) .
Au début, vous devez ouvrir le panneau Paramètres de Windows . (Windows Settings)Bien qu'il existe de nombreuses façons, vous pouvez appuyer sur le raccourci clavier Win+I pour le faire rapidement. Après cela, assurez-vous que vous êtes dans l' onglet Système . (System)Si tel est le cas, cliquez sur le paramètre Notifications visible sur le côté droit.
Ensuite, décochez la case Afficher les rappels et les appels VoIP entrants sur l'écran de verrouillage(Show reminders and incoming VoIP calls on the lock screen) .
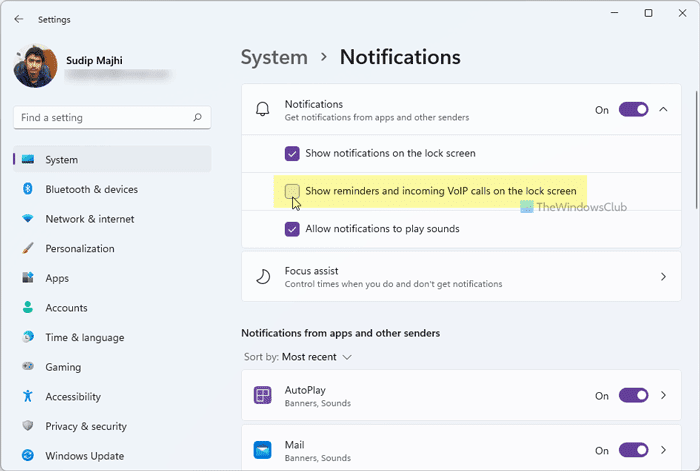
À partir de maintenant, vous ne recevrez plus de notifications sur l'écran de verrouillage liées aux rappels et aux appels VoIP entrants .
Remarque : (Note: ) Les étapes et captures d'écran susmentionnées sont particulièrement destinées aux utilisateurs de Windows 11 . Cependant, si vous utilisez Windows 10, vous pouvez faire la même chose, mais l'interface utilisateur sera légèrement différente.
Comment activer ou désactiver les rappels(Reminders) et les notifications d'appels VoIP(VoIP Calls Notifications) sur l' écran de verrouillage(Lock Screen)
Pour activer ou désactiver les rappels et les notifications d'appels VoIP sur l'écran de verrouillage, procédez comme suit :
- Appuyez sur Win + R pour ouvrir la boîte de dialogue Exécuter.
- Tapez regedit et appuyez sur le bouton Entrée .(Enter)
- Cliquez sur l' option Oui .(Yes)
- Accédez à Paramètres(Settings) dans HKCU .
- Faites un clic droit sur Settings > New > DWORD (32-bit) Value .
- Nommez-le comme
NOC_GLOBAL_SETTING_ALLOW_CRITICAL_TOASTS_ABOVE_LOCK. - Laissez les données de valeur(Value) telles quelles pour les désactiver.
Voyons ces étapes en détail.
Il est recommandé de créer un point de restauration du système avant de passer aux étapes.
Pour commencer, appuyez sur Win+R , tapez regedit et appuyez sur le bouton Entrée . (Enter )Si l' invite UAC apparaît, cliquez sur l' option Oui pour ouvrir l' (Yes )Éditeur du Registre(Registry Editor) sur votre ordinateur.
Après cela, accédez au chemin suivant :
HKEY_CURRENT_USER\SOFTWARE\Microsoft\Windows\CurrentVersion\Notifications\Settings
Ici, vous devez créer une valeur REG_DWORD . Pour cela, cliquez avec le bouton droit sur la touche Paramètres (Settings ) et sélectionnez New > DWORD (32-bit) Value .
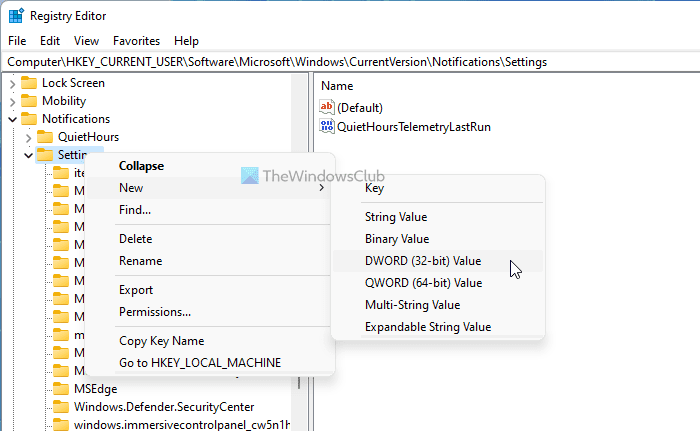
Nommez-le comme :
NOC_GLOBAL_SETTING_ALLOW_CRITICAL_TOASTS_ABOVE_LOCK
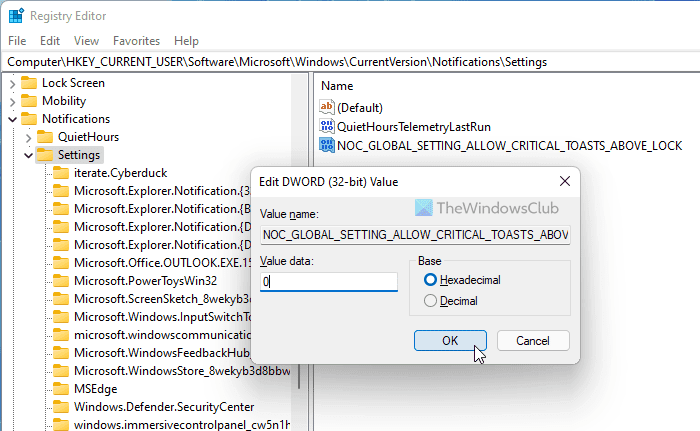
Par défaut, il contient les données Value de (Value)0 . Vous devez le conserver tel quel pour désactiver les rappels et les notifications d'appels VoIP entrants sur l'écran de verrouillage.
Toutefois, si vous souhaitez afficher la notification, double-cliquez sur cette valeur REG_DWORD et définissez les données de la valeur sur (Value)1 ou supprimez-les de la clé Paramètres (Settings ) .
Comment afficher les rappels sur l'écran de verrouillage ?
Vous n'avez rien à changer pour afficher les rappels sur l'écran de verrouillage sous Windows 11/10 puisque le paramètre par défaut le fait pour vous. Toutefois, si vous souhaitez masquer les notifications, vous pouvez ouvrir les paramètres de notification et décocher la case (Notifications )Afficher les rappels et les appels VoIP entrants sur l'écran de verrouillage (Show reminders and incoming VoIP calls on the lock screen ) .
Comment désactiver les notifications sur l'écran de verrouillage ?
Pour désactiver les notifications sur l'écran de verrouillage sous Windows 11/10 , ouvrez Paramètres Windows(Windows Settings) , accédez à System > Notifications et décochez la case Afficher les notifications sur l'écran de verrouillage(Show notifications on the lock screen) . Pour l'activer, vous pouvez cocher la même case.
C'est tout! J'espère que(Hope) ces guides ont aidé.
Lié:(Related:)
- Activer ou désactiver les notifications Toast pour l'utilisation du réseau, l'écran de verrouillage, les tuiles
- Comment activer ou désactiver les notifications des applications et d'autres expéditeurs.(How to enable or disable Notifications from apps and other senders.)
Related posts
Comment cacher Notification Content sur Lock Screen sur Windows 11
Activer ou désactiver les notifications d'application sur l'écran de verrouillage dans Windows 10
Make Firefox display Media Controls sur Windows 10 Lock Screen
Où sont les images Windows 10 Login screen enregistrées?
Comment changer Windows 11/10 Lock Screen Timeout Period
Comment activer Desktop Notifications pour Gmail dans Windows 10
Windows 10 active Sleep Mode au lieu d'un écran de verrouillage
Comment désactiver Google Assistant sur Lock Screen
Comment gérer Activity Feed and Notifications sur Xbox One
Activer ou Off Windows Defender Firewall Notifications dans Windows 10
Hide Network icon sur Sign-in screen and Lock screen à Windows 10
Pouvez-vous contourner l'écran de verrouillage Android ?
Windows est coincé à l'Lock Screen or Welcome Screen avant la connexion
Fix Discord Notifications ne fonctionne pas sur Windows 11/10
Comment désactiver les notifications Microsoft Edge sur Lock Screen sur MacOS
Comment configurer et personnaliser Slack Notifications
Comment désactiver l'écran de verrouillage dans Windows 11
Comment ajouter Weather à Lock Screen, Desktop, Taskbar à Windows 10
6 façons de changer l'écran de verrouillage dans Windows 10 (fonds d'écran, icônes, publicités, etc.)
Désactiver le Lock Screen dans Windows 10 [GUIDE]
