Modifier votre nom, votre numéro de téléphone et d'autres informations dans votre compte Google
Le compte Google est ce que nous utilisons lorsque nous voulons nous inscrire à n'importe quelle application ou site Web, car il permet de gagner du temps pour utiliser votre compte Google plutôt que de saisir les détails manuellement chaque fois que vous souhaitez vous inscrire sur un site Web ou une application. Les détails tels que votre nom d'utilisateur, votre adresse e-mail et votre numéro de téléphone resteront les mêmes dans tous les services Google tels que YouTube , Gmail , Drive et d'autres applications où vous vous inscrivez à l'aide de votre compte Google . Toutefois, vous souhaiterez peut-être apporter certaines modifications à votre compte Google , par exemple modifier votre nom, votre numéro de téléphone ou d'autres informations dans le compte Google . Par conséquent, nous avons un petit guide que vous pouvez suivre pourmodifier votre numéro de téléphone, votre nom d'utilisateur et d'autres informations dans votre compte Google.( change your phone number, username, and other info in your Google account.)

Modifier votre nom, votre numéro de téléphone(Phone Number) et d'autres informations(Info) dans votre compte Google(Google Account)
Raisons de modifier le nom de votre compte Google et d'autres informations(Reasons to Change your Google Account Name and Other info)
Plusieurs raisons peuvent justifier la modification des informations de votre compte Google . La raison courante du changement de numéro de téléphone dans votre compte Google peut être le passage à un nouveau numéro de téléphone. Le numéro de téléphone(Phone) joue un rôle essentiel car vous pouvez récupérer rapidement votre compte si jamais vous oubliez votre mot de passe et que vous n'avez pas d'autre méthode de récupération alternative.
Nous énumérons 5 méthodes différentes que vous pouvez suivre pour modifier facilement votre nom, votre numéro de téléphone et d'autres informations dans votre compte Google :(change your name, phone number, and other info in Google Account:)
Méthode 1 : Modifier le nom de votre compte Google sur l'appareil Android(Method 1: Change your Google Account Name on Android Device)
1. Accédez aux paramètres(Settings) de votre appareil en abaissant la nuance de notification et appuyez sur l' icône d'engrenage(gear icon) .
2. Faites défiler vers le bas et appuyez sur Google .
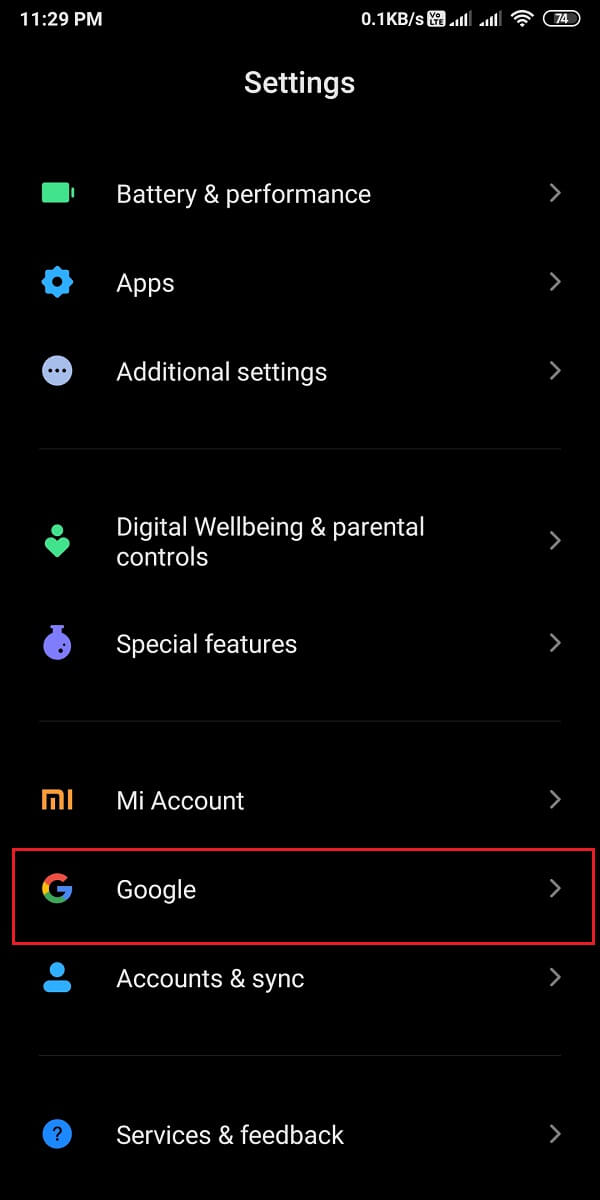
3. Sélectionnez l'adresse e-mail(Select the Email address) que vous souhaitez modifier en appuyant sur la flèche vers le bas(down arrow) à côté de votre adresse e(Email address) -mail .
4. Après avoir sélectionné l'e-mail, appuyez sur " Gérer votre compte Google(Manage your Google Account) ".

5. Accédez à l' onglet « Informations personnelles(Personal info) » dans la barre supérieure, puis appuyez sur votre nom( Name) .

6. Enfin, vous avez la possibilité de modifier votre prénom(First name) et votre nom de famille( Last name) . Après avoir changé, appuyez sur ' Enregistrer(Save) ' pour confirmer les nouvelles modifications.

De cette façon, vous pouvez facilement modifier le nom de votre compte Google(Google Account Name) autant de fois que vous le souhaitez.
Méthode 2 : Modifier votre (Method 2: Change your )numéro de téléphone sur votre (Phone number on )compte Google(Google Account)
Si vous souhaitez modifier votre numéro de téléphone sur votre compte Google(Google Account) à l'aide de votre appareil Android , vous pouvez suivre ces étapes :
1. Rendez-vous sur la page Informations personnelles(Personal info) en suivant la méthode précédente, puis faites défiler jusqu'à la section « Informations de contact(Contact info) » et appuyez sur la section TÉLÉPHONE(PHONE ) .

2. Maintenant, appuyez sur le numéro de téléphone que vous avez associé à votre compte Google(Google Account)(tap on the phone number that you have linked with your Google Account) . Pour modifier votre numéro, appuyez sur l' icône Modifier(Edit icon) à côté de votre numéro de téléphone.

3. Saisissez le mot de passe de votre compte Google(Google Account Password) pour vérifier votre identité et appuyez sur Suivant(Next) .

4. Appuyez sur ' Mettre à jour le numéro(Update number) ' en bas de l'écran

5. Optez pour ' Utiliser un autre numéro(Use another number) ' et appuyez sur Suivant(Next) .

6. Enfin, saisissez votre nouveau numéro(type your new number) et appuyez sur Suivant(Next) pour enregistrer les nouvelles modifications.
A lire aussi : (Also Read:) Comment activer le mode sombre dans Google Assistant(How to Enable Dark Mode in Google Assistant)
Méthode 3 : modifier le nom de votre compte Google sur le navigateur de bureau(Method 3: Change your Google Account Name on Desktop Browser)
1. Ouvrez votre navigateur Web(web browser) et accédez à votre compte Gmail(Gmail Account) .
2. Connectez-vous à votre compte(Log into your account) en utilisant votre adresse e-mail et votre mot de passe. Ignorez cette étape si votre compte est connecté(Skip this step if your account is logged on) .
3. Cliquez sur l' icône de votre profil(Profile icon) dans le coin supérieur droit de l'écran, puis sélectionnez Gérer votre compte Google(Manage your Google Account) .

4. Sélectionnez l' onglet Informations personnelles(Personal info) dans le panneau de gauche, puis cliquez sur NOM(NAME) .

5. Enfin, vous pouvez modifier(Edit) votre prénom(First name) et votre nom de famille(Last name) . Cliquez sur Enregistrer(Save) pour confirmer les modifications.
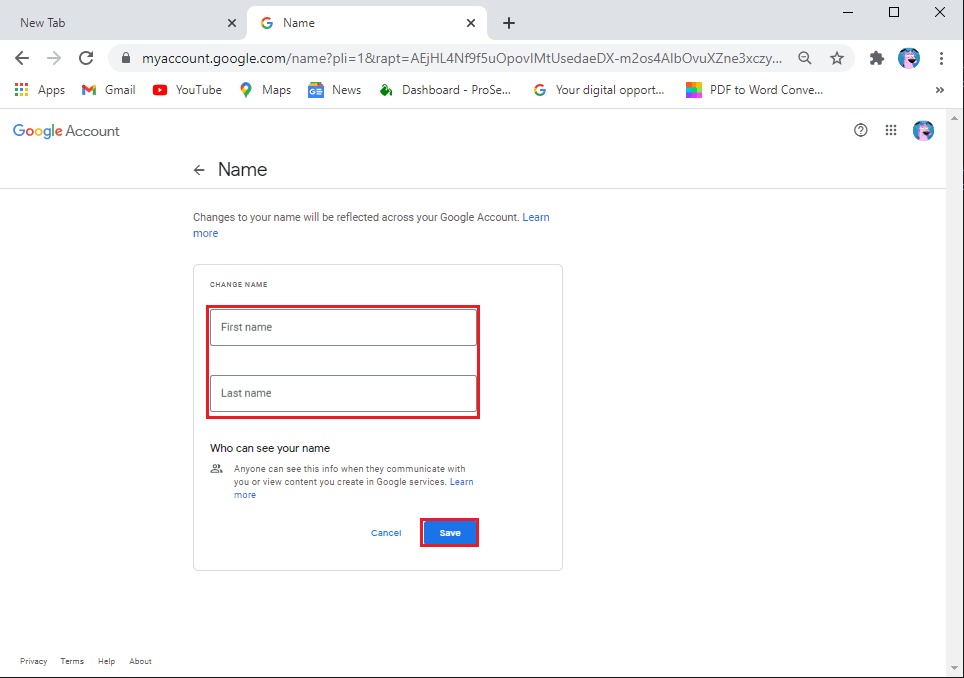
Méthode 4 : Modifier votre numéro de téléphone sur votre (Method 4: Change your Phone number on) compte Google à l'aide de ( Google Account using) Desktop Browser
Si vous souhaitez apporter des modifications au numéro de téléphone que vous avez associé à votre compte Google(Google Account) à l'aide de la version Web sur votre ordinateur de bureau ou portable, vous pouvez suivre ces étapes :
1. Rendez-vous sur la page Informations personnelles(Personal info) en suivant la méthode précédente, puis faites défiler jusqu'à la section Informations de contact(Contact info) et cliquez sur TÉLÉPHONE(PHONE) .
Remarque : (Note:) Si vous avez deux numéros liés à votre compte, cliquez sur celui que vous souhaitez modifier ou modifier(If you have two numbers linked with your account, click on the one you wish to edit or change) .

2. Appuyez sur l' icône Modifier(Edit icon) à côté de votre numéro de téléphone.
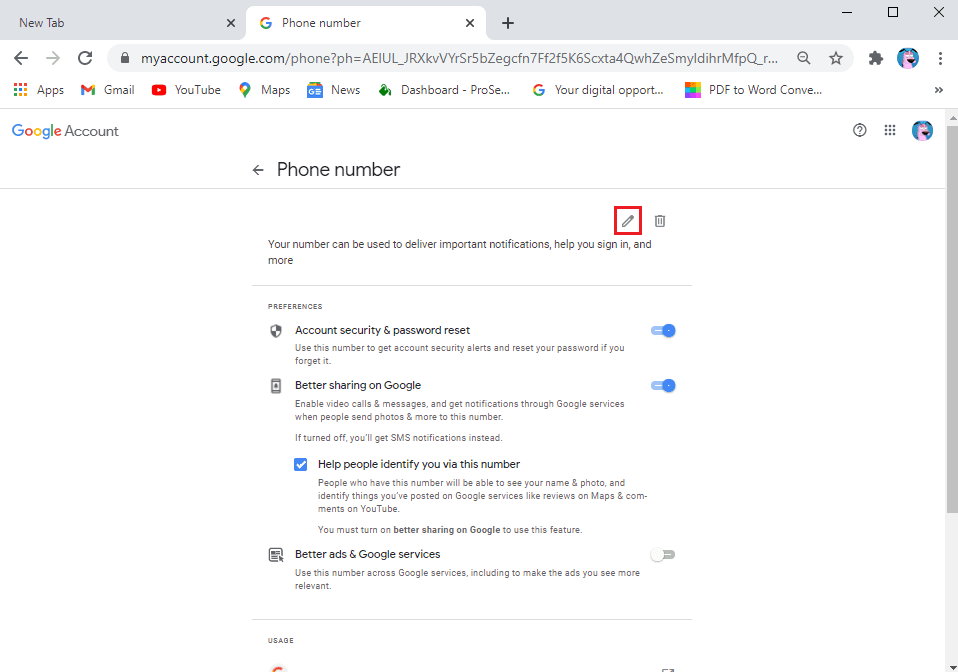
3. Maintenant, votre compte Google(Google Account) vous demandera votre mot de passe pour vérifier votre identité( your Google Account will ask you for your password to verify your identity) . Tapez votre mot de passe(Type your password) et cliquez sur Suivant(Next) .

4. Encore une fois, cliquez sur l' icône Modifier(Edit icon) à côté de votre numéro.

5. Appuyez sur le numéro de mise à jour(Update number) .

6. Sélectionnez ' Utiliser un autre numéro(Use another number) ' et cliquez sur Suivant(Next) .

7. Enfin, saisissez votre nouveau numéro et cliquez sur Suivant(Next) .
C'est ça; vous pouvez facilement changer votre numéro de téléphone en suivant les étapes ci-dessus. Vous avez la possibilité de supprimer et de modifier votre numéro autant de fois que vous le souhaitez.
Lisez aussi : (Also Read:) Comment obtenir un stockage illimité sur Google Photos(How to Get Unlimited Storage on Google Photos)
Méthode 5 : modifier d'autres informations dans le compte Google(Method 5: Change Other info in Google Account)
Vous avez également la possibilité de modifier d'autres informations dans votre compte Google(Google Account) , telles que votre date de naissance, votre mot de passe, votre photo de profil, la personnalisation des annonces et bien plus encore. Pour modifier ces informations, vous pouvez accéder rapidement à la section " Gérer mon compte Google(Manage my Google Account) " en suivant les étapes de la méthode ci-dessus.
Foire aux questions (FAQ)(Frequently Asked Questions (FAQs))
Comment modifier mon numéro de téléphone enregistré sur Google ?(How do I change my registered phone number on Google?)
Vous pouvez facilement modifier votre numéro de téléphone enregistré sur votre compte Google(Google Account) en procédant comme suit :
- Ouvrez votre compte Google(Google Account) .
- Cliquez sur l' icône de votre profil(Profile icon) .
- Cliquez sur Gérer mon compte Google(Manage my Google Account) .
- Accédez à l' onglet Informations personnelles .(Personal info)
- Faites défiler jusqu'aux informations de contact(Contact info) et cliquez sur votre numéro de téléphone(Phone number) .
- Enfin, cliquez sur l' icône Modifier(Edit icon) à côté de votre numéro pour le modifier.
Comment pouvons-nous modifier le nom de votre compte Google ?(How can we change the name of your Google Account?)
Vous pouvez facilement modifier le nom de votre compte Google(Google Account) autant de fois que vous le souhaitez en suivant ces étapes :
- Ouvrez votre compte Google(Google Account) .
- Appuyez sur l' icône de votre profil(Profile icon) .
- Appuyez sur Gérer mon compte Google(Manage my Google Account) .
- Accédez à l' onglet Informations personnelles .(Personal info)
- Appuyez sur votre nom(Name) .
Enfin, vous pouvez modifier votre nom et prénom(change your first and last name) . Appuyez sur Enregistrer(Save) pour confirmer les modifications.
Recommandé:(Recommended:)
- Comment faire des appels vidéo sur Telegram(How To Make Video Calls On Telegram)
- Correction de l'assistant Google ne fonctionnant pas sur Android(Fix Google Assistant Not Working on Android)
- Comment enregistrer les messages Snapchat pendant 24 heures(How to Save Snapchat Messages for 24 hours)
- Comment bloquer les publicités YouTube ennuyeuses en un seul clic(How to Block Annoying YouTube Ads with Single click )
Nous espérons donc que ce guide vous a été utile et que vous avez pu facilement modifier votre nom, votre numéro de téléphone et d'autres informations dans votre compte Google. (change your name, phone, and other info in your Google Account. )Étant donné que vous utilisez votre compte Google avec tous les services Google , il est essentiel que toutes vos informations sur votre compte Google soient exactes.
Related posts
Comment supprimer un Google Account de votre Android Device
Comment débloquer un Phone Number sur Android
Comment trouver votre propre Phone Number sur Android
Comment utiliser WhatsApp sans Phone Number
3 Ways Pour enlever Phone Number de Instagram
Comment faire pour supprimer SIM Card de Google Pixel 3
Comment supprimer un compte Google de Chrome
Comment réinitialiser Google Chrome sur Android
Comment charger votre Android Phone Battery Faster
Fix Google Assistant ne fonctionne pas sur Android
Comment créer un Gmail Account sans Phone Number Verification
Comment savoir si votre Someone Bloqué Number Sur Android
Comment bloquer un numéro de téléphone sur Android
Comment Block and Unblock un Website sur Google Chrome
Comment booster Wi-Fi signal sur Android Phone
Comment masquer Your Phone Number sur Caller ID sur Android
Comment utiliser Waze & Google Maps Offline pour enregistrer Internet Data
Comment déposer un Pin sur Google Maps (Mobile and Desktop)
Comment 08812824 sur Android Phone (et pourquoi est-ce Important)
3 Ways Pour mettre à jour Google Play Store [Force Update]
