Comment empêcher les utilisateurs de supprimer des données de diagnostic dans Windows 11/10
Bien que Microsoft collecte les données de diagnostic de votre ordinateur, il est possible de les supprimer si vous le souhaitez. Si vous ne souhaitez pas autoriser d'autres utilisateurs à supprimer des données de diagnostic dans Windows 11/10 , vous pouvez configurer une valeur de stratégie de groupe(Group Policy) ou de registre(Registry) . Voici comment désactiver ou griser l' option Supprimer dans (Delete )Privacy > Diagnostics et commentaires dans le panneau Paramètres de Windows .(Windows Settings)
Supprimer(Delete) le commutateur de données de diagnostic grisé

Cela fait longtemps que Microsoft n'a pas révélé de détails sur les données de télémétrie et de diagnostic qu'il collecte. Même avant cela, Microsoft collectait diverses informations à partir de votre ordinateur. Il est également possible d' activer la visionneuse de données de diagnostic et de vérifier quelles données ont été collectées. Cependant, si vous ne souhaitez pas que les autres utilisateurs suppriment toutes les informations que Microsoft a collectées jusqu'à présent pour certaines raisons, voici comment modifier le paramètre.
Empêcher les utilisateurs de supprimer des données de diagnostic à l'aide de la stratégie de groupe(Group Policy)

Pour autoriser ou empêcher les utilisateurs de supprimer des données de diagnostic à l'aide de la stratégie de groupe(Group Policy) , procédez comme suit :
- Appuyez sur Win+R pour ouvrir la boîte de dialogue Exécuter.
- Tapez gpedit.msc et appuyez sur le bouton Entrée .(Enter)
- Accédez à Collecte de données et versions d'aperçu(Data Collection and Preview Builds) dans Configuration ordinateur(Computer Configuration) .
- Double-cliquez sur le paramètre Désactiver la suppression des données de diagnostic(Disable deleting diagnostic data) .
- Sélectionnez l' option Activé .(Enabled)
- Cliquez sur le bouton OK .
Pour commencer, appuyez sur Win+R , tapez gpedit.msc et appuyez sur le bouton Entrée pour ouvrir l' (Enter )éditeur de stratégie de groupe local(Local Group Policy Editor) . Ensuite, accédez à ce chemin :
Computer Configuration > Administrative Templates > Windows Components > Data Collection et versions d' aperçu(Preview Builds)
Double-cliquez sur le paramètre Désactiver la suppression des données de diagnostic (Disable deleting diagnostic data ) et sélectionnez l' option Activé .(Enabled )
Cliquez sur le bouton OK pour enregistrer la modification.
Empêcher(Block) les utilisateurs de supprimer des données de diagnostic à l'aide du registre
Pour autoriser ou empêcher les utilisateurs de supprimer des données de diagnostic à l'aide du Registre(Registry) , procédez comme suit :
- Appuyez sur Win+R pour ouvrir l'invite Exécuter.
- Tapez regedit et appuyez sur le bouton Entrée .(Enter)
- Cliquez sur l' option Oui .(Yes)
- Accédez à DataCollection dans HKEY_LOCAL_MACHINE .
- Faites un clic droit dessus et sélectionnez New > DWORD (32-bit) Value .
- Nommez-le DisableDeviceDelete .
- Double-cliquez dessus pour définir les données de la valeur sur (Value)1 .
- Cliquez sur le bouton OK .
Au début, appuyez sur Win+R , tapez regedit, appuyez sur le bouton Entrée (Enter ) et cliquez sur l' option Oui pour ouvrir l' (Yes )Éditeur du Registre(Registry Editor) sur votre ordinateur. Après cela, accédez à ce chemin :
HKEY_LOCAL_MACHINE\SOFTWARE\Policies\Microsoft\Windows\DataCollection
Cliquez avec le bouton droit sur DataCollection > New > DWORD (32-bit) Value et nommez-le DisableDeviceDelete .
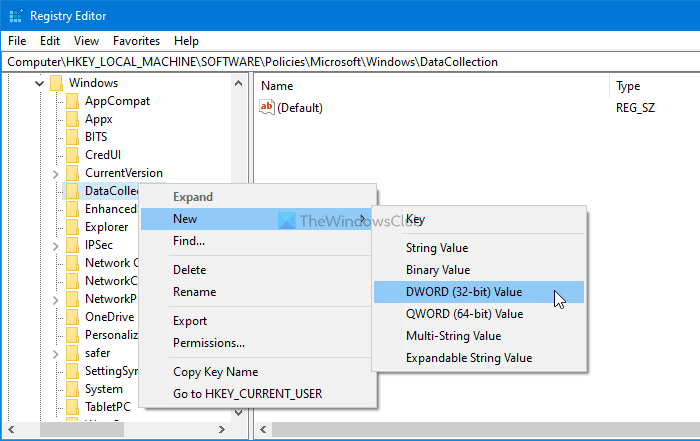
Double-cliquez sur cette valeur REG_DWORD et définissez les données de la valeur sur (Value)1 .
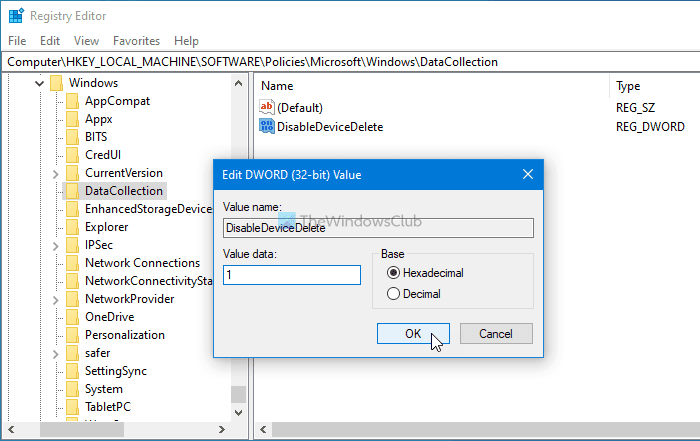
Cliquez sur le bouton OK pour enregistrer la modification.
Remarque : (Note: ) Si l'un des utilisateurs utilise un compte Microsoft , il n'est pas possible d'empêcher les utilisateurs de supprimer les données de diagnostic, car il peut les supprimer du tableau de bord de confidentialité de son compte Microsoft . Cependant, si tous les utilisateurs utilisent un compte local, ce guide vous aidera.
J'espère que ce tutoriel a aidé.
Related posts
Comment ajouter Group Policy Editor à Windows 10 Home Edition
Comment activer ou désactiver Win32 Long Paths sur Windows 10
Delete Vieux profils d'utilisateur et fichiers automatiquement dans Windows 10
Comment désactiver Picture Password Sign-In option dans Windows 10
Comment suivre User Activity dans WorkGroup Mode sur Windows 11/10
Customize Ctrl+Alt+Del Screen en utilisant Group Policy or Registry en Windows
Comment convertir MBR en GPT sans Data Loss dans Windows 11/10
Stop Windows 10 de la précharge Microsoft Edge sur Startup
Comment spécifier Minimum and Maximum PIN length dans Windows 10
Group Policy Settings Reference Guide pour Windows 10
Desktop Background Group Policy ne s'applique pas dans Windows 10
Comment réinitialiser ou effacer Data Usage dans Windows 11/10
Erreur lorsque vous ouvrez Group Policy Editor Local à Windows 10
Comment vérifier le Group Policy appliqué sur un ordinateur Windows 10
Empêcher les utilisateurs de changer le Date and Time dans Windows 10
Activer, désactiver Autocorrect and Highlight Misspelled Words - Windows 10
Comment mapper un Network Drive en utilisant Group Policy sur Windows 10
Changer Delivery Optimization Cache Drive pour Windows Updates
Comment spécifier la date limite avant le redémarrage automatique pour Update installation
Comment activer la journalisation Windows Installer sur Windows 10
