Comment configurer et utiliser Skype pour passer des appels vidéo gratuits sur Windows 10
Bien que des applications telles que Teams , Google Meet , Zoom , Facebook Rooms , etc. se soient comparées à Skype , le service reste l'une des solutions préférées utilisées pour passer des appels vocaux et vidéo gratuits et discuter sur Internet . Dans cet article destiné aux débutants, nous vous montrerons comment configurer et utiliser Skype pour passer des appels gratuits.
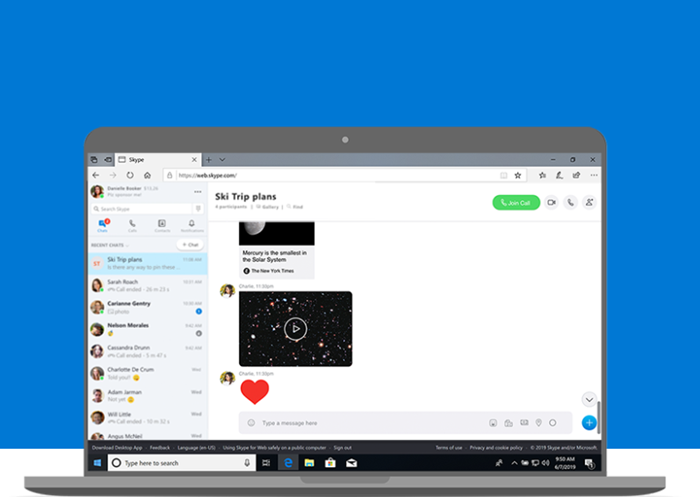
Comment configurer et utiliser Skype
Skype offre la possibilité de passer des appels gratuits vers d'autres utilisateurs de Skype et facture des frais minimes pour passer des appels vers des téléphones fixes et mobiles. Même les débutants peuvent apprendre à utiliser l'application de manière professionnelle. D'autres services offrent également de nouvelles fonctionnalités et des niveaux gratuits pour garder les gens connectés.
- Téléchargez et installez Skype.
- Connectez-vous avec votre compte Microsoft ou créez-en un nouveau.
- Ajouter des contacts.
- Utilisez l'option souhaitée dans l' interface utilisateur(User Interface) de l'application.
- Accédez à l' option " Se rencontrer maintenant(Meet Now) " pour configurer la réunion instantanément.
Couvrons les étapes en détail.
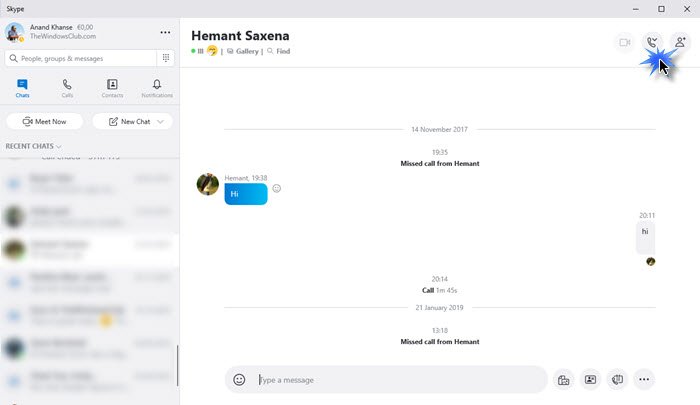
Visitez Skype.com pour télécharger et installer le client Skype officiel.(Skype)
Vous devez avoir un compte Microsoft pour utiliser l'application. Alors, connectez-vous avec votre compte Microsoft . Si vous n'avez pas de compte Microsoft , vous devrez en créer un.
Une fois cela fait, commencez à ajouter les contacts à votre liste. Vous pouvez rechercher des personnes soit par leur nom/adresse e-mail, soit par leur nom Skype.
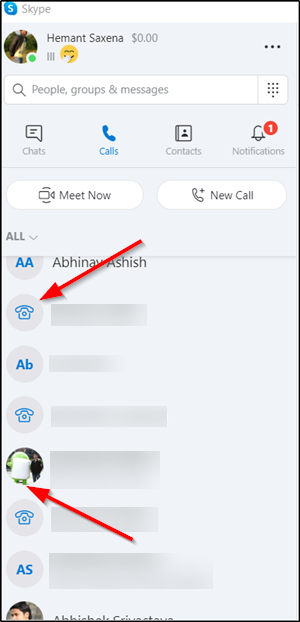
Sélectionnez l'option « Chat » ou « Appel(Call) », affichée dans la barre latérale gauche de l' application Skype . Vous pouvez appeler une personne aussi bien sur Skype que sur son téléphone portable et ses téléphones fixes.
ASTUCE(TIP) : vous pouvez également modifier ou flouter l'arrière-plan dans les appels vidéo Skype(You can also Change or Blur Background in Skype Video calls) .
Il y a un nouveau bouton « Meet Now » qui vous permet de créer un appel vidéo, tout de suite. Tout ce que vous avez à faire est de partager l'invitation avec n'importe qui s'il n'est pas sur skype.

Le bouton Rejoindre(Join) permet à quiconque de rejoindre l'appel vidéo, même s'il n'a pas de compte Skype . Par exemple, vous pouvez choisir ' Gmail '.

Lorsque vous êtes dirigé vers votre compte Gmail , entrez l'identifiant de messagerie de la personne que vous souhaitez inviter à vous rejoindre.

Dès réception de l'invitation par e-mail, si le destinataire clique sur le lien Skype , il sera redirigé vers la page de réunion.
Zoom vs Microsoft Teams vs Google Meet vs Skype: How do they compare?
De même, si vous souhaitez les inviter à un chat, choisissez plutôt le bouton ' Chat '.

Ensuite, copiez le lien et cliquez sur le bouton ' Ajouter des personnes '.(Add people)

Choisissez une personne dans la liste et appuyez sur ' Terminé(Done) '.
C'est tout ce qu'il faut!
Avant de commencer à utiliser Skype , vous voudrez peut-être consulter quelques conseils de sécurité et de sécurité pour la connexion à Skype(Skype Login Security and Safety Tips) et renforcer les paramètres de confidentialité de Skype(Skype privacy settings) .
Related posts
Download Quick Start Guide à Windows 10 de Microsoft
Comment supprimer Files and Folders dans Windows 10
Un guide de débutant sur la façon de commencer avec Visual Studio
PowerPoint Tutorial pour Beginners - Apprenez à l'utiliser
Microsoft Word tutorial pour les débutants - Guide sur la façon de l'utiliser
Comment utiliser Microsoft Store pour télécharger Windows 10 apps & games
10 conseils MacBook Pro pour les débutants
Comment faire et Edit TikTok Videos pour Beginners
A Notion App Review : 15 conseils pour les débutants
Google Draw : un guide complet pour les débutants
Skype pas d'ouverture, de travail ou de faire voice and video calls dans Windows
Quelle est la meilleure distribution Linux pour les débutants ? 7 excellentes options
Manage Contact Privacy Relationship à Skype pour Business
Comment utiliser Windows 10 PC - Basic Tutorial & Conseils pour débutants
Les débutants Guide pour optimiser Windows 10 pour de meilleures performances
Une introduction à Linux pour les débutants
Troubleshoot No Video, Audio or Sound dans Skype appels sous Windows
Comment réserver un Skype message sur Windows 10
Un guide Steam pour les débutants pour commencer
Un tutoriel Adobe Premiere pour les débutants
