Comment générer un historique WiFi ou un rapport WLAN dans Windows 10
Windows 10 possède une fonctionnalité incroyable qui permet aux utilisateurs de créer un historique Wi(WiFi) -Fi , ce qui simplifie l'accès à leurs connexions Wi(WiFi) -Fi habituelles . C'est une fonctionnalité intégrée qui vous permet de créer un historique en utilisant le nom du réseau, la durée des sessions, les horaires, etc. Avec cette fonctionnalité, vous devrez également connaître les détails de l'utilisation, et vous voudrez garder un œil sur les appareils utilisés et combien de fois il a été utilisé et où il a été connecté.
Rapport WLAN dans Windows 10
Pour créer un rapport d'historique WiFi(WiFi History Report) dans Windows 10 , vous devez exécuter un outil de ligne de commande. Cet outil enregistrera ensuite le rapport sous forme de fichier HTML sur votre Windows 10 . Le HTML consistera en l'historique de connectivité des trois derniers jours. Pour cela, vous aurez besoin, du nom du réseau auquel le PC était connecté, de l'heure à laquelle la session en question a commencé, de l'heure à laquelle elle s'est terminée, de la durée de la session, de l'éventuel enregistrement des erreurs qui auraient pu se produire.
La principale caractéristique de ce rapport est le graphique récapitulatif WiFi , qui montre la session de connexion (WiFi)WiFi , bien qu'il ne soit pas limité à la même chose. Le rapport présente presque tous les détails dont vous pourriez avoir besoin pour analyser les performances du réseau de votre système.
Vous devrez d'abord lancer une invite de commande(Command Prompt) , pour commencer. Recherchez 'cmd', puis cliquez avec le bouton droit sur ce qui apparaît. Choisissez(Choose) " Exécuter(Run) en tant qu'administrateur".
Maintenant, vous devez saisir la commande suivante :
netsh wlan show wlanreport
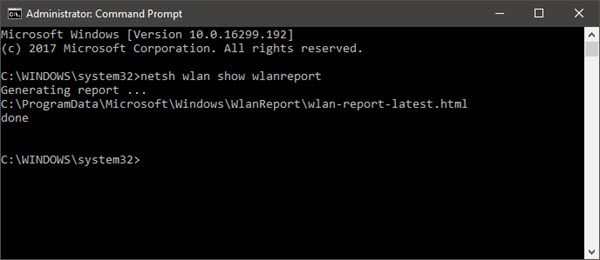
Appuyez sur Entrée(Press Enter) et le système générera le rapport au format HTML .
Vous pourrez voir le rapport ici dans l' explorateur de fichiers(File Explorer) :
%ProgramData%\Microsoft\Windows\WlanReport\wlan-report-latest.html
Le dossier ProgramData est un dossier caché, et si vous voulez y accéder, vous devrez cliquer sur l'onglet "Affichage" et cliquer pour cocher la case "Éléments cachés".
Cliquez sur le fichier de rapport HTML pour l'ouvrir dans votre navigateur.
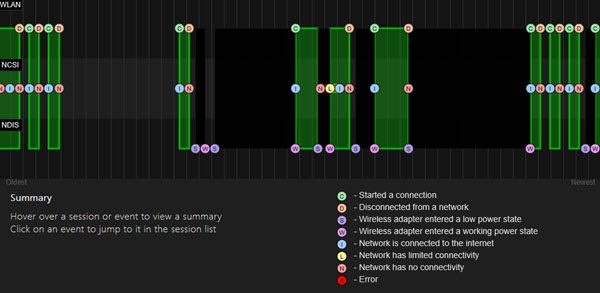
Vous pouvez maintenant voir les détails de connectivité des trois derniers jours d'utilisation du WiFi . Le cercle rouge indique une erreur. Le sélectionner vous donne plus d'informations sur l'erreur. Il s'agit d'un rapport interactif et le déplacement du curseur de la souris vous donnera plus d'informations sur l'élément.
La principale caractéristique de ce rapport est le graphique récapitulatif WiFi , qui montre les sessions de connexion WiFi . En dehors de cela, vous pouvez voir les informations sur l' utilisateur(User) , les détails des adaptateurs réseau(Network Adapters) , les sorties de script(Script Outputs) , les durées de session(Session Durations) , les sessions sans fil(Wireless Sessions) , etc.
ASTUCE(TIP) : Si netsh wlan show wlan report échoue avec une erreur 0x3A98 , vous pouvez essayer d'actualiser votre modem et voir si cela vous aide.
Lisez maintenant(Now read) :
- Améliorez la latence de la connexion sans fil(Improve Wireless Connection Latency) avec WLAN Optimizer.
- Comment afficher les informations du pilote de réseau Wi-Fi(How to view Wi-Fi Network Driver information) .
Related posts
Comment créer Wi-Fi Network Adapter Report sur Windows 10
Comment mesurer la force du signal WiFi dans Windows 10
WiFi Connecté, mais pas d'accès à Internet sur Windows 10
WiFi password ne fonctionne pas sur un clavier non QWERTY dans Windows 10
Backup and Restore WiFi ou Wireless Network Profiles à Windows 10
Réinitialiser ce PC: restaurez Windows 10 sur les paramètres d'usine sans perdre de fichiers
Comment savoir Processor Brand and Model sur un Windows 10 Laptop
Add ou enlever ReadyBoost tab dans Drive Properties dans Windows 10
Comment faire toutes les fenêtres ouvertes maximisés ou en plein écran en Windows 10
Comment désactiver Screen Edge Swipe dans Windows 10
10 meilleures alternatives Procreate pour Windows 10
Comment installer ou désinstaller OneDrive dans Windows 10
8 astuces du gestionnaire de tâches de Windows 10
Liste des imprimantes à l'aide du même printer driver séparément dans Windows 10
Comment ouvrir le fichier GZ dans Windows 10
Comment exécuter des applications iOS sur un PC Windows 10
Comment 08336629 dans Windows 10 comme un Pro
6 Outils gratuits à Backup Data en Windows 10
Où est NOTEPAD dans Windows 10? 6 Ways pour l'ouvrir!
Cortana Features, Tips and Tricks à Windows 10
