Empêcher l'utilisateur de modifier les icônes du bureau dans Windows 10
Empêcher l'utilisateur de modifier les icônes du bureau dans Windows 10 : (Prevent User From Changing Desktop Icons in Windows 10: ) par défaut , les utilisateurs de Windows 10 peuvent modifier les icônes du bureau à l'aide des paramètres d'icône du bureau, mais que se passe-t-il si vous souhaitez empêcher les utilisateurs d'utiliser les paramètres d'icône du bureau ? Eh bien, alors vous avez de la chance car aujourd'hui, nous allons discuter exactement de la façon d'empêcher un utilisateur de changer les icônes du bureau dans Windows 10 . Ce paramètre est très avantageux si vous utilisez votre ordinateur portable au travail où vos collègues peuvent perturber les paramètres de votre bureau, gâchant ainsi vos données importantes. Bien que vous puissiez toujours verrouiller votre bureau, des erreurs se produisent parfois et votre PC devient donc vulnérable.

Mais avant de continuer, assurez-vous d'avoir ajouté les icônes nécessaires à votre bureau car une fois le paramètre activé, ni l'administrateur ni aucun autre utilisateur ne peut modifier les paramètres des icônes du bureau. Quoi qu'il(Anyway) en soit , sans perdre de temps, voyons comment empêcher l'utilisateur de modifier les icônes du bureau(User From Changing Desktop Icons) dans Windows 10 à l'aide du didacticiel ci-dessous.
Empêcher l'utilisateur(Prevent User) de modifier les icônes du bureau(Desktop Icons) dans Windows 10
Assurez-vous de créer un point de restauration(create a restore point) au cas où quelque chose tournerait mal.
Méthode 1 : Empêcher l'utilisateur de modifier les icônes du bureau dans l'Éditeur du Registre(Method 1: Prevent User From Changing Desktop Icons in Registry Editor)
1.Appuyez sur la touche Windows + R puis tapez regedit et appuyez sur Entrée(Enter) pour ouvrir l' Éditeur du Registre(Registry Editor) .

2.Naviguez jusqu'à la clé de registre suivante :
HKEY_CURRENT_USER\Software\Microsoft\Windows\CurrentVersion\Policies\System
3.Cliquez avec le bouton droit sur Système puis sélectionnez New > DWORD (32-bit) Value.

4.Nommez ce DWORD nouvellement créé en tant que NoDispBackgroundPage , puis appuyez sur Entrée.

5.Double-cliquez sur NoDispBackgroundPage DWORD et changez sa valeur en :
Pour activer la modification des icônes du bureau : 0 (To Enable Changing Desktop Icons: 0)
Pour désactiver la modification des icônes du bureau : 1(To Disable Changing Desktop Icons: 1)
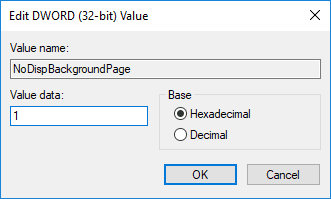
6.Une fois terminé, cliquez sur OK et fermez tout.
7. Redémarrez votre PC pour enregistrer les modifications et voir si vous pouvez empêcher l'utilisateur de modifier les icônes du bureau dans Windows 10.(Prevent User From Changing Desktop Icons in Windows 10.)

Méthode 2 : empêcher l'utilisateur de modifier les icônes du bureau dans l'éditeur de stratégie de groupe(Method 2: Prevent User From Changing Desktop Icons in Group Policy Editor)
Remarque :(Note:) Cette méthode ne fonctionne que pour Windows 10 Pro , Education et Enterprise Edition .
1.Appuyez sur la touche Windows + R puis tapez gpedit.msc et appuyez sur Entrée.

2.Naviguez jusqu'au chemin suivant :
User Configuration > Administrative Tools > Control Panel > Personalization
3.Sélectionnez Personnalisation, puis dans le volet droit de la fenêtre, double-cliquez sur la stratégie « Empêcher de changer les icônes du bureau(Prevent changing desktop icons) ».
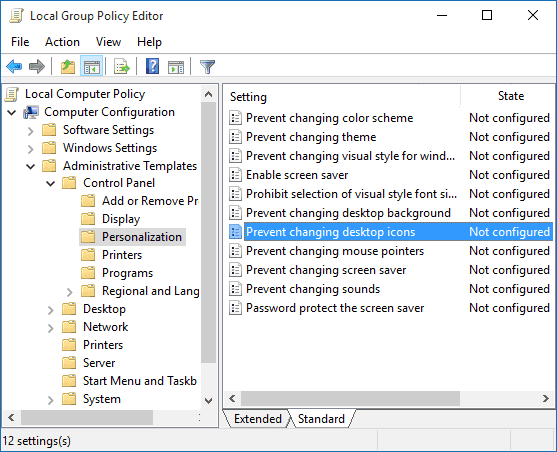
4. Modifiez maintenant les paramètres de la stratégie ci-dessus en fonction de :
Pour activer la modification des icônes du bureau : non configuré ou désactivé (To Enable Changing Desktop Icons: Not Configured or Disabled)
Pour désactiver la modification des icônes du bureau : activé(To Disable Changing Desktop Icons: Enabled)
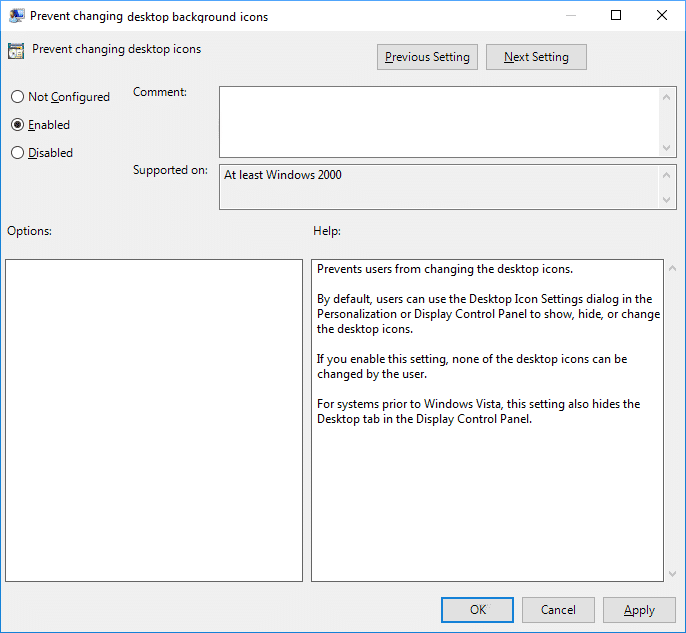
5.Cliquez sur Appliquer puis sur OK.
6. Une fois terminé, redémarrez votre PC pour enregistrer les modifications.
Maintenant, une fois que vous avez désactivé la modification des icônes du bureau, vous devez confirmer si les utilisateurs peuvent ou non modifier les icônes du bureau. Press Windows Key + I pour ouvrir Paramètres(Settings) , puis cliquez sur Personnalisation(Personalization) et dans le menu de gauche, sélectionnez Thèmes. (Themes.)Maintenant, à l'extrême droite, cliquez sur les paramètres de l'icône du bureau(Desktop icon settings) et vous verrez un message indiquant " Votre administrateur système a désactivé le lancement du panneau de configuration de l'affichage(Your system administrator has disabled launching of the Display Control Panel) ". Si vous voyez ce message, vous avez appliqué les modifications avec succès et vous pouvez continuer à utiliser votre PC normalement.

Recommandé:(Recommended:)
- Désactiver l'image d'arrière-plan du bureau dans Windows 10(Disable Desktop Background Image in Windows 10)
- Supprimer l'icône Internet Explorer du bureau dans Windows 10(Remove the Internet Explorer icon from Desktop in Windows 10)
- Empêcher les utilisateurs de changer le fond d'écran du bureau dans Windows 10(Prevent Users from Changing Desktop Wallpaper in Windows 10)
- Comment changer le fond d'écran du bureau dans Windows 10(How to Change Desktop Wallpaper in Windows 10)
Voilà, vous avez appris avec succès Comment empêcher l'utilisateur de modifier les icônes du bureau dans Windows 10(How to Prevent User From Changing Desktop Icons in Windows 10) , mais si vous avez encore des questions concernant ce didacticiel, n'hésitez pas à les poser dans la section des commentaires.
Related posts
Fix Desktop Icons continue de se réorganiser après la mise à jour des créateurs Windows 10
Allow or Prevent Windows 10 Themes pour changer Desktop Icons
Restaurer Old Desktop Icons en Windows 10
Fix Desktop Icons Keep Rearranging en Windows 10
Fix Black Desktop Background en Windows 10
Comment supprimer un Volume or Drive Partition dans Windows 10
Empêcher les utilisateurs de changer Desktop Wallpaper dans Windows 10
Activer ou désactiver User First Sign-in Animation dans Windows 10
Création d'un Full System Image Backup dans Windows 10 [Le guide ultime]
Comment 08388786 dans Windows 10
Allow or Prevent Devices pour wake Computer à Windows 10
Fix Desktop Background Changes Automatically à Windows 10
Désactiver le User Account Control (UAC) dans Windows 10
Comment désinstaller complètement McAfee à partir de Windows 10
Comment créer un System Image Backup dans Windows 10
Désactiver Desktop Background Image dans Windows 10
Comment créer un bureau minimaliste sur Windows 10
Fix Desktop Icon manquant sur Windows 10
Prevent Changing Color and Appearance à Windows 10
Comment désactiver Sticky Corners dans Windows 10
