Empêcher Google de se connecter à Chrome lors de la connexion à un service Google
Les appréhensions des utilisateurs concernant l'utilisation abusive de leurs informations personnelles ont existé à des degrés robustes et étendus. La récente décision de Google a encore amélioré cela. Suite à la sortie de Chrome 69 , il a été remarqué que lorsque les utilisateurs essayaient de se connecter à votre compte Google/ service (Google)Google , ils étaient automatiquement connectés à Chrome . C'est une situation préoccupante. Les possibilités de collecte de données via ce processus d'authentification sont également les mêmes que celles observées lors de la connexion à Chrome et même lorsque la synchronisation n'est pas activée.
Alors, voyons comment surmonter cette manœuvre de Google .
Empêcher Google(Prevent Google) de se connecter au navigateur Chrome lors de la connexion à un service Google(Google Service)
Si vous ne souhaitez pas que votre état de connexion Google soit synchronisé avec le navigateur, vous pouvez le désactiver via le drapeau Chrome de cohérence d'identité. (Chrome)Pour désactiver cela, vous pouvez suivre l'une des deux méthodes,
1] Page de configuration des drapeaux Chrome(1] Chrome Flags Setting page)
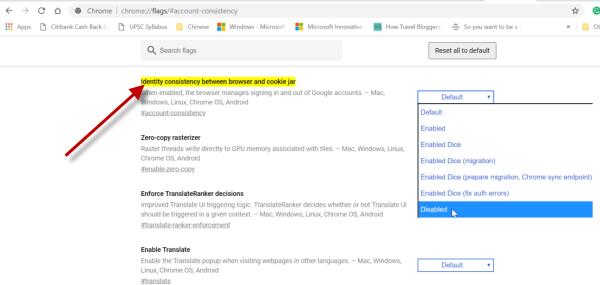
Ouvrez Chrome. Tapez chrome://flags/#account-consistency dans la barre d'adresse et appuyez sur Entrée(Enter) .
Lorsque le drapeau « Cohérence d'identité entre le navigateur et la boîte à cookies(Identity consistency between browser and cookie jar) » s'affiche, définissez-le sur Désactivé.(Disabled.)
Chrome vous invitera à relancer le navigateur pour désactiver la fonctionnalité, ce que vous devez faire maintenant.
Par défaut, les fonctionnalités de synchronisation(Sync) sont automatiquement activées dans Chrome et ses paramètres de synchronisation sont définis sur l' option "Tout synchroniser ". (Sync)Google affirme que l'option aide à offrir une expérience plus cohérente sur tous les appareils. Ainsi, toutes les fonctionnalités, y compris les applications, le remplissage automatique, les signets, les extensions, l'historique Omnibox , les mots de passe, les paramètres et les thèmes sont synchronisées.
2] Méthode de registre
Ouvrez l'éditeur de registre et accédez à l'adresse suivante
HKEY_CURRENT_USER\Software\Policies\Google\Chrome
Ici, créez une nouvelle valeur DWORD(DWORD) (32 bits) en lui attribuant le nom ' DisableSync ' et donnez les données de valeur en tant que 1 .
Ensuite, créez une nouvelle String Value et donnez-lui un nom RestrictSigninToPattern et définissez les données de valeur comme .*@illustration.com
Redémarrez le navigateur Chrome
Pour annuler la modification effectuée, supprimez simplement les deux entrées que vous avez créées un peu plus tôt.
Une fois terminé, redémarrez le navigateur Chrome pour permettre aux modifications de prendre effet.
Related posts
Stop Google Chrome de courir en arrière-plan
Stop Google Crash Rapports d'envoyer des renseignements personnels
Qu'est-ce que Google Chrome Elevation Service
Google Chrome est insensible, Relaunch maintenant?
Comment réparer les erreurs File Download sur Google Chrome browser
Download official Google Chrome thèmes pour votre navigateur
Fix ERR_SSL_PROTOCOL_ERROR sur Google Chrome
Google Chrome Ships Shopping Fonction de magasinage pour passer des commandes avec un seul robinet
Fix Downloading Proxy Script error en Google Chrome
Activer la View mode pour PDF dans Google Chrome PDF Viewer
ERR_BLOCKED_BY_XSS_AUDITOR Google Chrome error
Comment afficher ou masquer Google Cast toolbar icône dans Chrome
Comment Destroy Profile sur Browser Close dans Google Chrome
Google Maps ne fonctionne pas sur Chrome dans Windows 10
Google Chrome Ouverture automatiquement quand PC Boots Up
10 meilleurs thèmes pour Google Chrome Browser
Comment supprimer Global Media Control button de Google Chrome toolbar
Comment activer ou Disable Tab Scrolling Buttons dans Google Chrome
En utilisant Google Earth sur Chrome browser
Comment installer Google Chrome en utilisant Windows PowerShell
