Activer la protection Do Not Track et Tracking dans IE 11 et Edge
Par défaut, Internet Explorer 11 et Microsoft Edge conservent une fonctionnalité appelée Do Not Track désactivée. Cela concerne essentiellement la quantité d'informations qu'un site Web et les annonceurs(website and advertisers) peuvent capturer à votre sujet lorsque vous naviguez sur le Web. Par défaut, Do Not Track est désactivé sur tous les autres principaux navigateurs, y compris Firefox , Safari , Chrome et Opera(Chrome and Opera) . Seul IE 10 l'a activé par défaut.
Cela avait provoqué une tempête de controverses car de nombreux groupes estimaient qu'il devrait être explicitement activé par l'utilisateur au lieu d'être choisi automatiquement pour lui. C'est pourquoi il a été désactivé dans IE 11 et dans Microsoft Edge . Cependant, si vous souhaitez activer Do Not Track dans IE 11 ou Edge , voici comment procéder.
Il convient de noter que la demande(request doesn) Ne pas suivre n'a pas à être honorée par le site Web que vous visitez. Il s'agit simplement d'une demande de votre navigateur, qui peut ou non être suivie par le site Web.
Activer Ne pas suivre dans IE 11
Tout d'abord, ouvrez Internet Explorer 11 , puis appuyez sur la touche ALT de votre clavier pour obtenir le menu Fichier(file menu) . Cliquez(Click) sur Outils(Tools) et Options Internet(Internet Options) . Vous pouvez également cliquer sur l'icône d'engrenage à l'extrême droite.
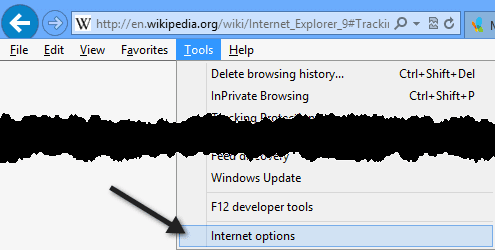
Cliquez sur Avancé(Advanced) , puis faites défiler jusqu'à la section Sécurité(Security) et cochez la case Toujours envoyer l'en-tête Do Not Track(Always send Do Not Track header) . Dans IE 11, cela s'appelle Envoyer des demandes Ne pas suivre aux sites que vous visitez dans IE(Send Do Not Track requests to sites you visit in IE) .
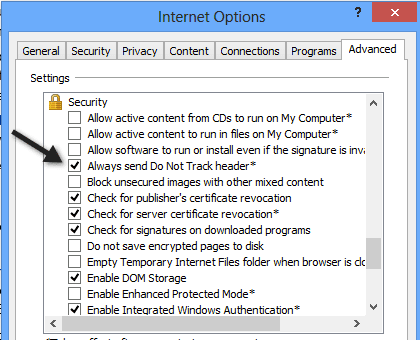
C'est à peu près ça. Dans Internet Explorer 11 (et introduit pour la première fois dans Internet Explorer 9 ), vous pouvez également activer les listes de protection contre le suivi(Tracking Protection Lists ) pour encore plus de protection contre le suivi. Pour cela, cliquez sur Outils(Tools) – Protection contre le pistage(Tracking Protection) .

Vous pouvez soit créer votre propre liste personnalisée et ajouter des sites que vous ne souhaitez pas suivre, soit cliquer sur Obtenir une liste de protection contre le suivi en ligne(Get a Tracking Protection List online) et télécharger ceux qui ont été créés et mis à jour par des tiers. Une fois que vous avez téléchargé un TPL , cliquez dessus, puis cliquez sur Activer(Enable) .

Ce sont deux façons dont Internet Explorer 11 active la protection contre le suivi. Par défaut, Ne pas suivre(Track) et la protection contre le suivi sont désactivés. Vous savez maintenant comment activer ou désactiver l'un ou l'autre.
Activer Ne pas suivre dans Microsoft Edge
Pour Microsoft Edge , cliquez sur les trois points horizontaux en haut à droite puis cliquez sur Paramètres(Settings) tout en bas.

Ensuite, cliquez sur Afficher les paramètres avancés(View advanced settings) , encore une fois, tout en bas.

Enfin, faites défiler jusqu'à la section Confidentialité et services(Privacy and Services) et activez l' option Envoyer des demandes Do Not Track .( Send Do Not Track requests)

Désormais, toutes les requêtes HTTP et HTTPS(HTTP and HTTPS requests) incluront Do Not Track . De plus, si vous souhaitez plus de sécurité et de confidentialité(security and privacy) , il peut être judicieux d'utiliser simplement la fonctionnalité de navigation InPrivate(InPrivate browsing) d' IE 11 et de Microsoft Edge . C'est la même chose que d'utiliser le mode Incognito(Incognito mode) dans Google Chrome . Prendre plaisir!
Related posts
Activer la navigation privée dans IE 11 et Microsoft Edge
Modifier la vue de l'éditeur de code source dans IE 8 à 11
Modifier le moteur de recherche par défaut dans IE via le registre
Comment réparer Internet Explorer a rencontré un problème et doit être fermé
Comment activer les cookies dans Internet Explorer
Fix SSvagent.exe error Tout en démarrant Internet Explorer
Comment empêcher Internet Explorer et Edge de s'ouvrir automatiquement
Désactiver ou désactiver la navigation InPrivate dans Internet Explorer et Microsoft Edge
Oubliez les publicités et les distractions avec le mode Lecture dans Internet Explorer 11
Comment réparer les plantages Flash dans Internet Explorer 11
Microsoft Edge Browser Tips and Tricks pour Windows 10
Guerres des navigateurs : quelles performances Internet Explorer 11 offre-t-il ?
Des questions simples : que sont les cookies et à quoi servent-ils ?
Start Private Browsing à Firefox, Edge, Chrome, Opera, Internet Explorer
Block or Stop Microsoft Edge pop-up Tips and Notifications
3 façons de désactiver le filtre SmartScreen ou Windows Defender SmartScreen
Correction d'Internet Explorer 11 ne répondant pas
Fix Long-Running Script error sur Internet Explorer 11
Keep Track du Internet Speed sur Your Taskbar dans Windows
7 façons dont les navigateurs devraient améliorer la navigation privée (Incognito, InPrivate, etc.)
