Activer ou désactiver le tri numérique dans l'explorateur de fichiers sous Windows 10

Activer ou désactiver le tri numérique dans l'explorateur de fichiers dans Windows 10 : (Enable or Disable Numerical Sorting in File Explorer in Windows 10: ) Il existe deux types de mécanismes de tri utilisés par Windows , à savoir le tri intuitif ou numérique(Intuitive or Numerical Sorting) et l'autre s'appelle le tri(Sorting) littéral . La différence entre eux est que le tri(Sorting) numérique est utilisé par toutes les versions de Windows de Windows XP à Windows 10 , où le (Windows 10)tri(Sorting) littéral était utilisé par Windows 2000 et les versions antérieures. Dans le tri(Sorting) numérique , les noms de fichiers sont triés par valeurs numériques croissantes dans lesquelles le tri littéral(Sorting)les noms de fichiers sont triés par chaque chiffre du nom de fichier(file name) ou chaque numéro du nom de fichier(file name) s.

Quoi qu'il(Anyway) en soit , si vous désactivez le tri numérique, Windows reviendra au tri littéral par défaut. Les deux ont leurs avantages et leurs inconvénients mais au final, tout dépend de l'utilisateur pour choisir celui qu'il souhaite utiliser. Windows(Windows don) n'a aucune option intégrée pour activer ou désactiver le tri numérique et(sorting and hence) vous devez donc utiliser l' éditeur de stratégie de groupe ou l'éditeur de registre(Group Policy Editor or Registry Editor) pour modifier ces paramètres. Quoi qu'il(Anyway) en soit , sans perdre de temps(time let) , voyons comment activer ou désactiver le tri numérique(Disable Numerical Sorting) dans l' explorateur de fichiers(File Explorer) sous Windows 10 à l'aide du didacticiel ci-dessous.
Activer ou désactiver le tri numérique dans l'explorateur de fichiers(File Explorer) sous Windows 10
Assurez(Make) -vous de créer un point de restauration(restore point) au cas où quelque chose(case something) tournerait mal.
Méthode 1 : activer ou désactiver le tri numérique dans l'explorateur de fichiers dans l'éditeur de registre(Method 1: Enable or Disable Numerical Sorting in File Explorer in Registry Editor)
1.Appuyez sur la touche Windows + R puis tapez regedit et appuyez sur Entrée pour ouvrir le registre.

2.Naviguez jusqu'à la clé de registre(registry key) suivante :
HKEY_LOCAL_MACHINE\SOFTWARE\Microsoft\Windows\CurrentVersion\Policies\Explorer
3.Cliquez avec le bouton droit sur Explorer puis sélectionnez New > DWORD (32-bit) Value . Nommez ce DWORD comme NoStrCmpLogical et appuyez sur Entrée.
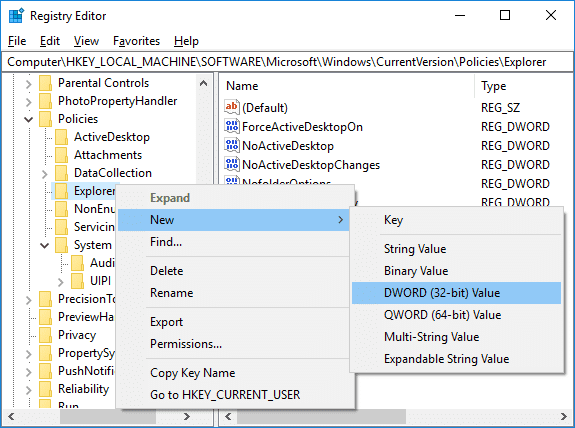
4. Double-cliquez sur NoStrCmpLogical DWORD(Double-click on NoStrCmpLogical DWORD) et changez sa valeur en :
Pour activer le tri numérique dans l'explorateur de fichiers : 0 (To Enable Numerical Sorting in File Explorer: 0)
Pour désactiver le tri numérique dans l'explorateur de fichiers (ceci activera le tri littéral des fichiers) : 1(To Disable Numerical Sorting in File Explorer (This will enable Literal File Sorting): 1)

5. Une fois terminé, cliquez sur OK et fermez l' éditeur de registre(registry editor) .
6. Redémarrez votre PC pour enregistrer les modifications.
Méthode 2 : activer ou désactiver le tri numérique dans l'explorateur de fichiers sous Windows 10 à l'aide de l'éditeur de stratégie de groupe(Method 2: Enable or Disable Numerical Sorting in File Explorer in Windows 10 using Group Policy Editor)
Remarque :(Note:) cette méthode ne fonctionnera pas pour les utilisateurs de Windows 10 Édition Familiale(Home edition) et ne fonctionnera que pour Windows 10 Pro , Education et Enterprise Edition .
1.Appuyez sur la touche Windows + R puis tapez gpedit.msc et appuyez sur Entrée pour ouvrir l'éditeur de stratégie de groupe.(Group Policy Editor.)

2.Naviguez jusqu'à la clé de registre(registry key) suivante :
Computer Configuration > Administrative Templates > Windows Components > File Explorer
3.Sélectionnez l' explorateur(File Explorer) de fichiers puis, dans le volet droit de la fenêtre, double-cliquez(window pane double-click) sur la politique " Désactiver le tri numérique dans l'explorateur de fichiers(Turn off numerical sorting in File Explorer) ".
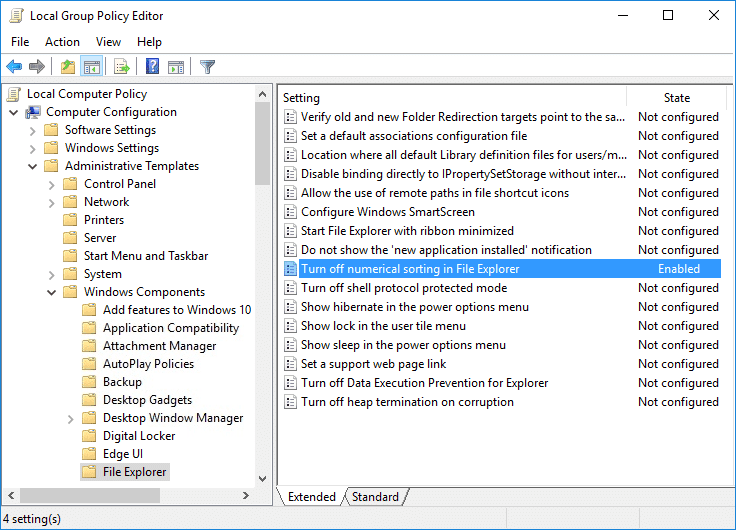
4. Modifiez maintenant les paramètres de stratégie ci(above policy) -dessus en fonction de :
Pour activer le tri numérique dans l'explorateur de fichiers : non configuré ou désactivé (To Enable Numerical Sorting in File Explorer: Not Configured or Disabled)
Pour désactiver le tri numérique dans l'explorateur de fichiers (ceci activera le tri littéral des fichiers) : activé(To Disable Numerical Sorting in File Explorer (This will enable Literal File Sorting): Enabled)
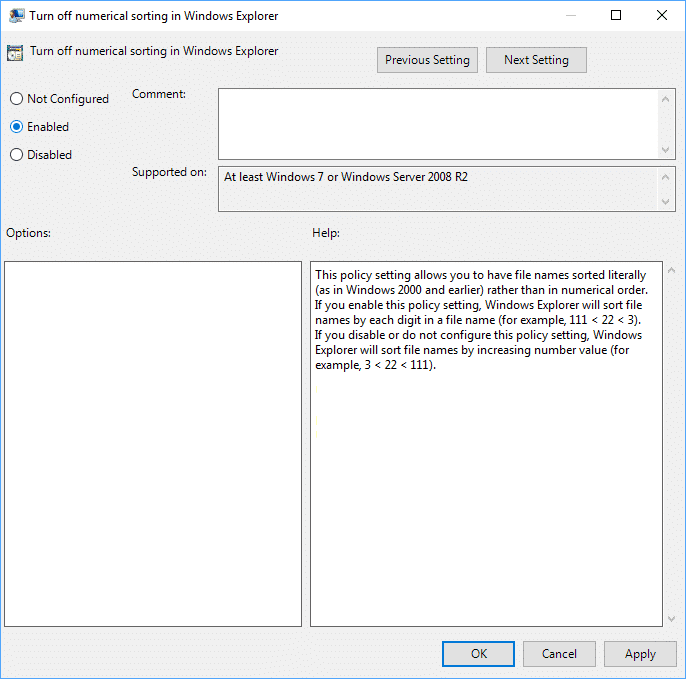
5.Cliquez sur Appliquer puis sur OK.
6.Fermez tout puis redémarrez votre PC pour enregistrer les modifications.
Conseillé:(Recommended:)
- Effacez l'historique des fichiers récents de votre explorateur(File Explorer Recent Files History) de fichiers dans Windows 10
- Activer ou désactiver le changement rapide d'utilisateur(Fast User Switching) dans Windows 10
- Comment exporter des mots de passe enregistrés(Export Saved Passwords) dans Google Chrome
- Comment ouvrir les options de (Options)dossier(Folder) dans Windows 10
Voilà, vous avez appris avec succès comment activer ou désactiver le tri numérique dans l'explorateur de fichiers sous Windows 10(How to Enable or Disable Numerical Sorting in File Explorer in Windows 10) , mais si vous avez encore des questions concernant ce didacticiel, n'hésitez pas à les poser dans la section des commentaires.
Related posts
Comment supprimer OneDrive de Windows 10 File Explorer
Activer ou désactiver Status Bar dans File Explorer dans Windows 10
Fix File Explorer ne s'ouvrira pas dans Windows 10
Fix File Explorer Crashing Issue en Windows 10
Windows 10 File Explorer ne répond pas? 8 Ways Pour le réparer!
Comment Fix File System Errors sur Windows 10
Comment installer Internet Explorer sur Windows 10
8 applications pour activer les onglets dans l'explorateur de fichiers sur Windows 10
Effacez l'historique des fichiers récents de votre explorateur de fichiers dans Windows 10
Activer ou désactiver l'historique de recherche de l'explorateur de fichiers dans Windows 10
Comment se connecter à un FTP server dans Windows 10, de File Explorer
Comment obtenir Help avec File Explorer dans Windows 10
Comment utiliser les vues File Explorer dans Windows 10 comme un pro
Comment activer le hérité Search Box dans File Explorer de Windows 10
Ajouter le Print Directory feature à File Explorer dans Windows 10
Correction de l'explorateur de fichiers ne répondant pas dans Windows 10
Comment utiliser File Explorer dans Windows 10 - Guide des débutants
Comment supprimer ou masquer le ruban de l'Explorateur de fichiers dans Windows 10
Comment faire démarrer l'Explorateur de fichiers de Windows 10 dans n'importe quel dossier de votre choix
[RÉSOLU] Plantages de l'explorateur de fichiers Windows 10
