Comment créer un préréglage de conception ou un thème dans PowerPoint
Si vous avez besoin d'ajuster le thème de chaque diapositive et que votre présentation comporte d'innombrables diapositives, vous souhaiterez peut-être créer un préréglage ou un thème de conception dans (Design)PowerPoint . Cela vous aidera à appliquer le même design à toutes les diapositives à la fois, et vous pourrez également envoyer le thème à n'importe qui pour qu'il l'utilise.
PowerPoint permet aux utilisateurs d'ajouter un thème à partir de l' onglet Conception . (Design)Il modifie la couleur d'arrière-plan par défaut, la police, le schéma de couleurs général, etc. Que faire si vous devez utiliser une police différente ? Que faire si vous avez besoin de faire quelques ajustements de couleur et d'appliquer le même design à toutes les diapositives de votre présentation PowerPoint ? Vous pouvez ouvrir chaque diapositive et apporter les modifications, ou vous pouvez créer un préréglage ou un thème pour l'appliquer immédiatement.
Créer un préréglage de conception(Create Design Preset) ou un thème dans PowerPoint
Pour créer un thème de conception dans (Design)PowerPoint , suivez ces étapes-
- Ouvrez une diapositive PowerPoint vierge.
- Allez dans l'onglet Conception.
- Sélectionnez un thème dans le panneau Thèmes .(Themes)
- Effectuez toutes les modifications nécessaires.
- Développez le panneau Thèmes.
- Cliquez sur l'option Enregistrer le thème actuel.
- Sélectionnez un chemin où vous souhaitez enregistrer et donnez-lui un nom.
Pour commencer, vous devez ouvrir une diapositive PowerPoint vierge afin de pouvoir apporter toutes les modifications selon vos besoins. Après cela, allez dans l' onglet Conception(Design) et sélectionnez un thème que vous souhaitez appliquer. Maintenant, vous devez faire tous les changements.
Par exemple, vous pouvez faire ces-
- Changer la variante de couleur
- Choisissez une police différente
- Ajouter un effet
- Utiliser un style d'arrière-plan
- Vous pouvez cliquer sur l' option Format d'arrière-plan(Format Background ) pour choisir un remplissage dégradé, un remplissage uni, un remplissage avec motif, insérer une image d'arrière-plan, etc.
Une fois que vous êtes satisfait de votre conception, vous devez développer le panneau Thèmes(Themes) en cliquant sur le bouton flèche vers le bas.
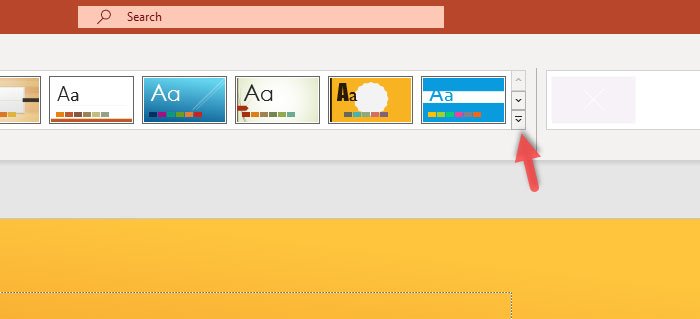
Vous pouvez maintenant trouver une option appelée Enregistrer le thème actuel(Save Current Theme) .
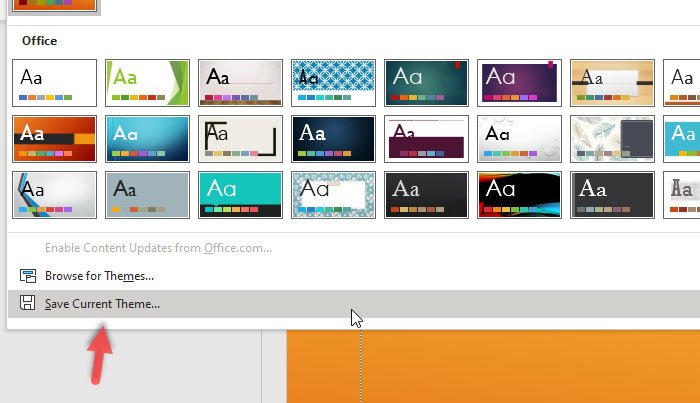
Cliquez(Click) dessus pour enregistrer votre thème personnalisé sur votre ordinateur. Après cela, vous devez sélectionner un emplacement où vous souhaitez enregistrer et lui donner un nom avant de cliquer sur le bouton Enregistrer(Save ) .
Pour utiliser ce thème ou appliquer le préréglage Design à toutes les diapositives existantes, vous devez d'abord ouvrir la présentation dans PowerPoint . Après cela, sélectionnez toutes les diapositives sur votre gauche, développez le panneau Thèmes(Themes) comme vous l'avez fait précédemment, puis cliquez sur l' option Parcourir les thèmes .(Browse for Themes)

Vous devez maintenant choisir le thème que vous avez enregistré il y a quelques instants. Une fois que vous ouvrez le thème, il sera appliqué automatiquement et immédiatement à toutes les diapositives sélectionnées.
C'est ça! J'espère que cela vous aidera beaucoup.
Related posts
Comment trouver de nouvelles idées de conception PowerPoint
Comment flou une image dans PowerPoint
Excel, Word or PowerPoint ne pouvait pas commencer la dernière fois
Comment relier un PowerPoint presentation à un autre
PowerPoint ne répond pas, gelage, suspendue ou a cessé de fonctionner
Comment créer et utiliser Progress Bar dans PowerPoint
Convert PDF à PPT (PowerPoint) en utilisant ces software & online tools gratuits
Comment faire un Mind Map dans Microsoft PowerPoint
Comment changer par défaut File Format pour économiser en Word, Excel, PowerPoint
PowerPoint Tutorial pour Beginners - Apprenez à l'utiliser
Comment créer un Photo Album dans PowerPoint
Comment 08524181
Comment relier des éléments, Content or Objects à un PowerPoint slide
Comment ajouter un Callout dans PowerPoint Slide
Comment indenter et aligner Bullet Points dans PowerPoint
Comment créer un Timeline dans PowerPoint
Best PowerPoint gratuit à Image converter software and online tools
Comment utiliser Measurement Converter dans Microsoft Office
Comment utiliser Presenter Coach dans Microsoft PowerPoint Online
Comment créer et insérer un Pyramid dans PowerPoint
