Comment désinstaller le navigateur Microsoft Edge dans Windows 10
Microsoft Edge est probablement le meilleur navigateur basé sur Chromium disponible, sans les bagages supplémentaires que certains autres peuvent transporter. Il est également connu pour consommer moins d'énergie que Chrome . Mais si vous souhaitez le supprimer de votre PC pour une raison quelconque, voici les différentes méthodes pour désinstaller le navigateur Microsoft Edge Chromium(Microsoft Edge Chromium Browser) .
Comment désinstaller Edge dans Windows 10
Vous pouvez utiliser l'une des méthodes pour désinstaller ou supprimer complètement Edge de (Edge)Windows 10 . Un administrateur doit le désinstaller s'il a été installé par lui.
- Méthode de désinstallation standard
- Programmes et fonctionnalités
- Via l'explorateur de fichiers
- Commande PowerShell
- Utilisation de l'invite de commande.
Vous pouvez toujours réinstaller à partir du site Web de Microsoft Edge si vous changez d'avis. Assurez-vous également de vous déconnecter de votre compte Microsoft avant de désinstaller le navigateur.
MISE À JOUR(UPDATE) : Avant de poursuivre, sachez que le nouveau navigateur Microsoft Edge Chromium installé via Windows Update ne vous offre pas la possibilité de le désinstaller via l'interface utilisateur. Alors peut-être que les 3e ou 4e méthodes peuvent vous aider.
Dit Microsoft(Says Microsoft) :
Microsoft Edge is the web browser recommended by Microsoft and is the default web browser for Windows. Because Windows supports applications that rely on the web platform, our default web browser is an essential component of our operating system and can’t be uninstalled.
The new version of Microsoft Edge gives users full control over importing personal data from the legacy version of Microsoft Edge. The new version of Microsoft Edge is included in a Windows system update, so the option to uninstall it or use the legacy version of Microsoft Edge will no longer be available.
1] Désinstaller le navigateur Microsoft Edge Chromium(Uninstall Microsoft Edge Chromium Browser) via le menu Démarrer(Start Menu)

- Cliquez(Click) sur le menu Démarrer(Start Menu) et tapez "Microsoft Edge" dans le champ de recherche
- Une fois que vous voyez Microsoft Edge (icône verte) dans le résultat, faites un clic droit dessus
- Choisissez Désinstaller(Choose Uninstall) dans l'option de menu et laissez le programme de désinstallation faire le travail
La même option est disponible dans la section de droite du menu Démarrer(Start) , où elle affiche une option rapide. Vous devrez peut-être le développer pour révéler toutes les options, y compris Exécuter(Run) en tant qu'administrateur, ouvrir l'emplacement du fichier, etc.
2] Supprimer Microsoft Edge(Remove Microsoft Edge) à l'aide du Panneau de configuration(Control Panel)
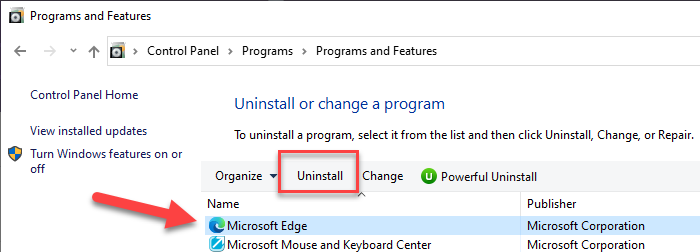
- Tapez "Control" dans l' invite Exécuter ( (Run)Win + R ) et appuyez sur la touche Entrée
- Cela ouvrira le panneau de configuration(Control Panel) classique . Localisez les programmes(Locate Programs) ou les programmes(Programs) et fonctionnalités(Features) en fonction de la vue
- Cliquez(Click) sur Désinstaller(Uninstall) un programme pour faire apparaître la liste des programmes installés sur l'ordinateur
- Triez(Sort) la liste par nom et localisez Microsoft Edge
- Sélectionnez-le et cliquez sur le bouton Désinstaller(Uninstall)
Une fois le processus terminé, tous les fichiers seront supprimés.
3] Via l'explorateur de fichiers

Ouvrez l'Explorateur de fichiers(Open File Explorer) et accédez au chemin suivant :
C:\Program Files (x86)\Microsoft\Edge\Application\84.0.522.59\Installer
Ici, le numéro '84.0.522.59' peut varier dans votre cas.

Cliquez sur ouvrir le dossier d'installation.

Cliquez maintenant sur l' onglet Fichier et sélectionnez (File)Ouvrir Windows PowerShell(Open Windows PowerShell) en tant qu'administrateur. Exécutez maintenant la commande suivante.
.\setup.exe -uninstall -system-level -verbose-logging -force-uninstall
Le navigateur Edge devrait être désinstallé.
4] Désinstallez le(Uninstall Edge) navigateur Edge à l'aide de la commande PowerShell(PowerShell Command)
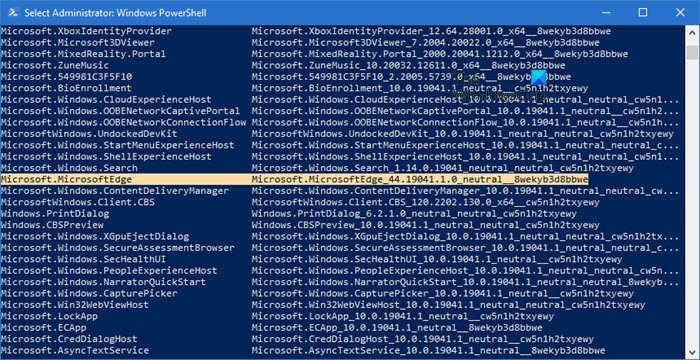
Vous pouvez utiliser la commande PowerShell Get package pour désinstaller des applications. Suivez les étapes ci-dessous
- Tapez PowerShell(Type PowerShell) dans l' invite Exécuter(Run) ( Win+R ) et appuyez sur la touche Entrée(Enter)
- Exécutez la commande suivante
Get-AppxPackage | Select Name, PackageFullName
- Recherchez Microsoft Edge(Locate Microsoft Edge) et son nom de package. Cela devrait ressembler à ce qui est mentionné ci-dessous.
Microsoft.MicrosoftEdge Microsoft.MicrosoftEdge_44.18362.449.0_neutral__8wekyb3d8bbwe
- Dans la liste, recherchez Microsoft Edge et son nom de package. Cela devrait ressembler à ce qui est mentionné ci-dessous.
- Exécutez maintenant la commande suivante pour supprimer Edge de Windows .
Get-AppxPackage -allusers Microsoft.MicrosoftEdge_44.18362.449.0_neutral__8wekyb3d8bbwe | Remove-AppxPackage
Une fois le processus terminé, il désinstallera Microsoft Edge de Windows pour tous les utilisateurs. Si vous souhaitez uniquement désinstaller pour votre compte, vous pouvez ignorer le commutateur -allusers dans la commande ci-dessus.
5] Utilisation de l'invite de commande
Ouvrez une fenêtre CMD élevée.
Copiez et collez la commande suivante et appuyez sur Entrée une(Enter one) par une.
cd C:\Program Files (x86)\Microsoft\Edge\Application\84.0.522.63\Installer setup.exe –uninstall –system-level –verbose-logging –force-uninstall
Ici, 84.0.522.63 devrait être le numéro de version de votre PC.
J'espère que le message a été facile à suivre et que vous avez pu supprimer Microsoft Edge Chromium du PC Windows 10 .
Assurez(Make) -vous de supprimer tout l'historique de navigation du compte en ligne Microsoft si vous ne souhaitez pas l'utiliser à l'avenir.
Related posts
Comment personnaliser la nouvelle Microsoft Edge Browser dans Windows 10
Utilisation de Browser Task Manager dans Microsoft Edge dans Windows 10
Comment appliquer Google SafeSearch dans Microsoft Edge dans Windows 10
Comment afficher Favorites Bar dans Microsoft Edge sur Windows 10
Comment prévenir les modifications apportées aux favoris sur Microsoft Edge dans Windows 10
Synchroniser les signets et la liste de lecture dans Microsoft Edge
Changer le fournisseur de recherche par défaut dans Microsoft Edge en Google
Activer ou désactiver Web Widget de Microsoft Edge dans Windows 10
Comment imprimer du Microsoft Edge browser dans Windows 10
Comment supprimer Microsoft Edge de Windows 10
Comment activer ou désactiver le message d'accueil sur Edge browser dans Windows 10
Comment changer par défaut PDF Viewer dans Windows 10 de Edge à tout autre
Comment changer default browser: Chrome, Firefox, Edge sur Windows 10
Microsoft Edge Browser Tips and Tricks pour Windows 10
Caractéristiques de sécurité dans Microsoft Edge browser pour Windows 10
Qu'est-ce que Identity_Helper.exe process dans Windows 10 Task Manager
Block Microsoft Edge Chromium de l'installation sur Windows 10
Désactiver Guest Mode dans Microsoft Edge avec Windows 10 Registry
Comment désinstaller Microsoft Edge dans Windows 10
Block Microsoft Edge Ads qui apparaissent dans Windows 10 Start Menu
