Option Bureau à distance grisée sur Windows 10
Certains utilisateurs ont signalé que l' option Autoriser les connexions à distance à cet ordinateur(Allow remote connections to this computer) est grisée et que, par défaut, l'option Ne pas autoriser les connexions à distance à cet ordinateur(Don’t allow remote connections to this computer) est cochée. Dans cet article, nous présenterons la solution à ce problème.
Pour activer le Bureau à distance(enable Remote Desktop) dans Windows 10 , vous devez vérifier quelques paramètres et les activer. Le premier paramètre consiste à vérifier que l' assistance à distance(Remote) est activée ou non, puis vous devez vérifier que Autoriser les connexions à distance à cet ordinateur(Allow remote connections to this computer) est activé ou non. Les deux paramètres sont très importants pour accéder à RDP sur une machine Windows .
Option Bureau à distance grisée
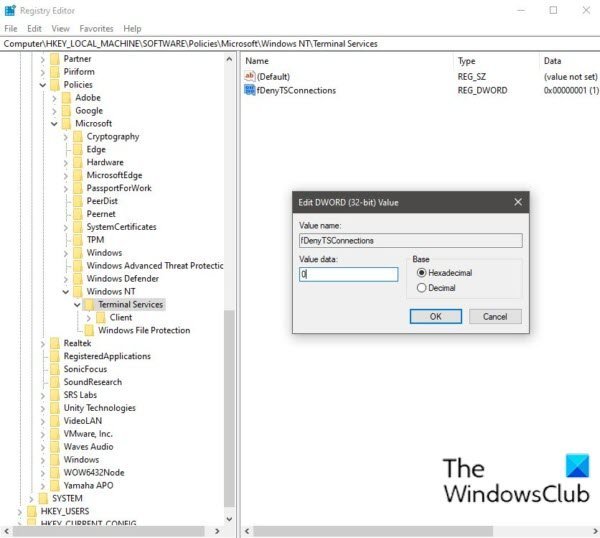
Si vous êtes confronté à cette option de bureau à distance grisée(Remote Desktop option greyed out) , vous pouvez suivre les instructions décrites ci-dessous pour résoudre le problème.
Comme il s'agit d'une opération de registre, il est recommandé de sauvegarder le registre(back up the registry) ou de créer un point de restauration système comme mesures de précaution nécessaires. Une fois cela fait, vous pouvez procéder comme suit :
Appuyez sur la Windows key + R pour appeler la boîte de dialogue Exécuter.
Dans la boîte de dialogue Exécuter, tapez regedit et appuyez sur Entrée pour ouvrir l'Éditeur du Registre(open Registry Editor) .
Naviguez ou accédez au chemin de la clé de registre ci-dessous :
Computer\HKEY_LOCAL_MACHINE\SOFTWARE\Policies\Microsoft\Windows NT\Terminal Services
À l'emplacement, dans le volet de droite, double-cliquez sur l' entrée fDenyTSConnections pour modifier ses propriétés.
Dans la fenêtre des propriétés, saisissez 0 dans le champ Données de la valeur.
- 0 = Autoriser(Allow) les utilisateurs à se connecter à distance à l'aide des services (Services)Terminal Server (Terminal) / Remote Desktop
- 1 = Interdire(Disallow) aux utilisateurs de se connecter à distance à l'aide des services (Services)Terminal Server (Terminal) / Remote Desktop
Cliquez sur OK pour enregistrer les modifications.
Quittez l' Éditeur du Registre(Registry Editor) et redémarrez votre ordinateur.
C'est ça! Une fois que vous avez terminé cette procédure, l' option Bureau à distance(Remote Desktop) grisée, un problème doit être résolu sur votre ordinateur Windows 10.
Le bureau à distance(Remote Desktop) est principalement utilisé par les professionnels de l'informatique, les représentants du support client, les fournisseurs de services gérés(Managed Service Providers) ( MSP(MSPs) ). Dans la plupart des entreprises, les utilisateurs utilisent RDP pour accéder aux machines clientes afin de travailler à distance.
Dépannage supplémentaire(Further troubleshoot) : Problèmes de connexion au Bureau à distance sous Windows 10(Remote Desktop connection issues on Windows 10) .
Related posts
Augmentez le nombre de Remote Desktop Connections dans Windows 11/10
Windows clé bloquée après la commutation de Remote Desktop session
Ne peut pas copier Paste dans Remote Desktop Session dans Windows 10
RDP connection authentication error; Function demandé n'est pas supporté
Create Remote Desktop Connection shortcut en Windows 11/10
Activer Remote Desktop sur Windows 10 moins de 2 minutes
Comment configurer un bureau à distance via un routeur
Bureau à distance ne peut pas se connecter à l'ordinateur distant sur Windows 11/10
Comment utiliser le bureau à distance dans Windows 10
Remote Desktop Services Causes High CPU dans Windows 10
Best Free Remote Desktop Software pour Windows 10
Modifier le listening port pour Remote Desktop
Fix Remote Desktop Error Code 0x204 sur Windows 10
Remote Credential Guard protège les informations d'identification Remote Desktop
RDP connection Déconnecte lorsque vous activez le son sur Remote Desktop
Connect Android à Windows 10 en utilisant Microsoft Remote Desktop
Connectez-vous à un PC Windows à partir d'Ubuntu à l'aide de la connexion au bureau à distance
Comment bloquer Remote Desktop sur votre PC Windows
Perform CTRL+ALT+DEL sur ordinateur distant en utilisant Remote Desktop
Fixer le bureau à distance ne sera pas Connect dans Windows 10
