Reconstruire le cache d'icônes corrompues, effacer le cache de vignettes dans Windows 11/10
Si vos icônes apparaissent vides ou semblent corrompues ou ne s'actualisent pas correctement, alors qu'elles le devraient, il est tout à fait possible que votre base de données de cache d'icônes soit corrompue sur votre PC Windows 11/10. La même chose s'applique également aux miniatures(Thumbnail) . S'ils ne s'affichent pas correctement, ils sont peut-être corrompus. Dans un tel scénario, vous devrez peut-être supprimer les fichiers de cache afin de reconstruire le cache d' icônes(Icon) et d'effacer le cache de vignettes(Thumbnail) .
Cet article vous montrera l'emplacement de ces fichiers de cache afin que vous puissiez supprimer les fichiers IconCache.db et thumbcache.db, afin de reconstruire le cache d' icônes(Icon) et d'effacer le cache de vignettes dans (Thumbnail)Windows 11/10 .
Reconstruire le cache d'icônes dans Windows 11/10
Le cache d'icônes(Icon Cache) ou IconCache.db est un fichier de base de données spécial que Windows utilise pour conserver des copies de chaque icône à portée de main. Lorsque Windows doit dessiner une icône, il utilise la copie du cache au lieu de récupérer l'image de l'icône à partir du fichier d'application d'origine. Cela permet à Windows de dessiner les icônes plus rapidement. Les choses étaient différentes dans Windows XP , et elles sont différentes dans Windows 7/8 . Les choses ont encore changé à partir de Windows 8.1 . Sous Windows 11/10 , vous devez procéder comme suit.
Si vous deviez reconstruire le cache d'icônes(Icon Cache) dans Windows 7/8 , vous deviez procéder comme suit :
- Open File Explorer > Folder Options > Views pour afficher les fichiers système cachés(Hidden System Files) .
- Ensuite, allez dans le dossier C:Users%username%AppDataLocal
- Supprimez le fichier IconCache.db caché . Redémarrez.
- Cette action purgerait et reconstruirait le cache d'icônes.
Mais cela ne suffit pas dans Windows 11 , Windows 10 ou Windows 8.1 . Vous devrez naviguer dans le dossier suivant :
C:\Users\%username%\AppData\Local\Microsoft\Windows\Explorer

Ici, vous verrez beaucoup de fichiers comme iconcache_32.db, iconcache_48.db, iconcache_96.db, iconcache_256.db, iconcache_1024.db, iconcache_1280.db, iconcache_1600.db, iconcache_1920.db, iconcache_2560.db, iconcache_exif.db, iconcache_idx .db, iconcache_sr.db, iconcache_wide.dd, iconcache_wide_alternate.db, etc.
Supprimez(Delete) -les tous pour purger et reconstruire votre cache d'icônes dans Windows 10 . Si vous deviez pouvoir supprimer certains d'entre eux, vous seriez désormais en mesure de voir un nouveau dossier créé nommé IconcacheToDelete , qui disparaîtra lorsque vous redémarrez votre ordinateur ou redémarrez l' Explorateur de fichiers Windows(Windows File Explorer) .
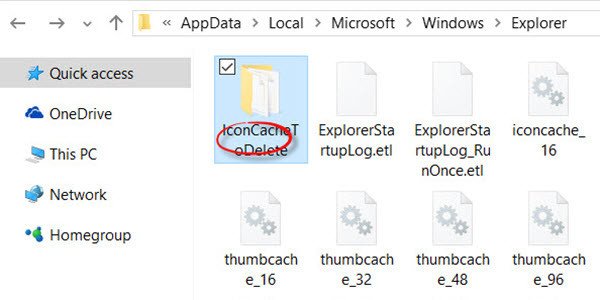
Si vous constatez que vous ne parvenez pas à supprimer ces fichiers, procédez comme suit.
Tout d'abord, fermez tous les programmes ouverts. Ensuite(Next) , ouvrez le Gestionnaire(Task Manager) des tâches , recherchez le processus Explorateur Windows(Windows Explorer) , cliquez dessus avec le bouton droit de la souris et sélectionnez Terminer le processus(End process) . Ensuite, dans le menu Fichier > sélectionnez (File)Exécuter(Run) une nouvelle tâche. Tapez cmd.exe , cochez la case Créer cette tâche avec des privilèges administratifs(Create this task with administrative privileges) et appuyez sur Entrée.
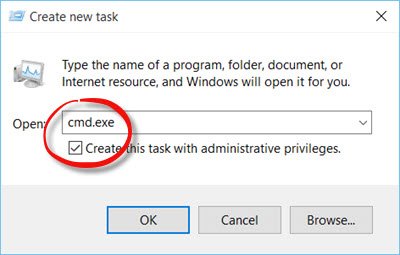
Cela ouvrira une fenêtre d'invite de commande élevée.
Tapez maintenant les commandes suivantes l'une après l'autre et appuyez sur Entrée :
cd /d %userprofile%\AppData\Local\Microsoft\Windows\Explorer attrib –h iconcache_*.db del iconcache_*.db start explorer
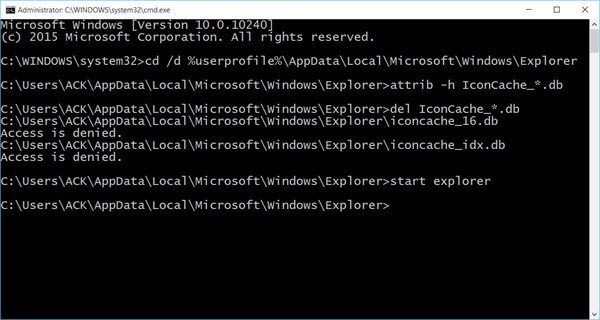
Cela reconstruira votre cache d'icônes dans Windows 10 .
ASTUCE(TIP) : Découvrez comment vous pouvez empêcher Windows de supprimer le cache des vignettes à chaque arrêt, redémarrage ou démarrage.
Effacer le cache des vignettes dans (Thumbnail)Windows 11/10
Le cache des vignettes Windows ou les fichiers Thumbs.db sont des fichiers de données cachés dans le système d'exploitation Windows , qui contiennent de petites images, affichées lorsque vous affichez un dossier en mode « vignette », par opposition à la vue en mosaïque, icône, liste ou détail. Windows conserve une copie de toutes vos photos, vidéos et vignettes de documents afin qu'ils puissent être affichés rapidement lorsque vous ouvrez un dossier. Dans Windows XP , vous voyez ces fichiers "cachés" thumbs.db dispersés un peu partout. Dans Windows Vista et versions ultérieures, les vignettes "thumbcache" sont stockées dans C:\Users\Owner\AppData\Local\Microsoft Windows\Explorer - qui est le même que celui où les fichiers de cache d'icônes sont stockés.
Si vous souhaitez supprimer et vider le cache des vignettes(Thumbnail) , vous devrez suivre la même procédure que celle mentionnée ci-dessus, mais enfin, utilisez ces commandes :
cd /d %userprofile%\AppData\Local\Microsoft\Windows\Explorer attrib –h thumbcache_*.db del thumbcache_*.db start explorer
Veuillez(Please) nous faire savoir si cela a fonctionné pour vous et vous a aidé à résoudre votre problème.
Les utilisateurs de Windows 10(Windows 10) voudront peut-être utiliser Thumbnail and Icon Cache Rebuilder , qui vous permet de purger et de reconstruire le Thumbnail & Icon Cache en un clic.
Si les icônes de votre bureau ou de votre explorateur se chargent lentement au démarrage du PC Windows , vous pouvez augmenter la taille du cache d'icônes et voir si cela vous aide. Consultez cet article si les icônes de votre bureau sont lentes à charger .
Related posts
Thumbnail and Icon Cache Rebuilder pour Windows 10
Comment faire une Icon pour Windows 11/10
Black background Derrière Folder Icônes en Windows 10
Comment activer ou désactiver Taskbar Thumbnail Preview dans Windows 10
Image Thumbnail Previews ne figure pas dans File Explorer sur Windows 11/10
Prevent User Du changement Desktop Icons dans Windows 10
Comment changer File and Folder Icons en Windows 10
Rapidement Clear All Cache dans Windows 10 [The Ultimate Guide]
Comment désactiver Thumbnail Previews dans Windows 10 / 8.1 / 7
Comment configurer des fichiers à l'aide de Sync Center dans Windows 11/10
Comment changer Drive Icon dans Windows 10
Comment 08410976 dans Windows 10
Restaurer Old Desktop Icons en Windows 10
Fix Thumbnail Previews ne pas montrer dans Windows 10
Impossible de déplacer les icônes de bureau dans Windows 10
Taskbar Thumbnail Preview ne fonctionne pas dans Windows 10
Restaurer le bureau icon layout à la position d'origine dans Windows 10
Comment masquer automatiquement les icônes de bureau en Windows 10 avec AUTOHIDESKTOPICONS
SoftPerfect Cache Relocator pour Windows 10
Comment Clear, Reset, Flush DNS Cache dans Windows 10
