Comment modifier l'espacement des icônes du bureau dans Windows 10
Après la mise à niveau vers Windows 10 , vous remarquerez peut-être un problème d'espacement entre les icônes sur le bureau, et vous pouvez essayer de résoudre ce problème en modifiant les paramètres. Pourtant, malheureusement, aucun contrôle n'est fourni sur l'espacement des icônes dans Windows 10 . Heureusement, un ajustement du registre vous aide à modifier la valeur par défaut de l'espacement des icônes dans Windows 10 à la valeur souhaitée, mais il existe certaines limites auxquelles cette valeur peut être modifiée. La limite supérieure est -2730 et la limite inférieure est -480, la valeur de l'espacement des icônes ne doit donc se situer qu'entre ces limites.

Parfois, si la valeur est trop faible, les icônes deviennent indisponibles sur le bureau, ce qui crée un problème car vous ne pourrez pas utiliser les icônes de raccourci ou tout fichier ou dossier sur le bureau. Il s'agit d'un problème très ennuyeux qui ne peut être résolu qu'en augmentant la valeur de l'espacement des icônes dans le Registre(Registry) . Sans perdre de temps, voyons comment modifier l'espacement des icônes du bureau dans Windows 10(How to Change Desktop Icon Spacing in Windows 10) avec les méthodes répertoriées ci-dessous.
Comment modifier l' espacement des icônes du bureau(Desktop Icon Spacing) dans Windows 10
Assurez-vous de créer un point de restauration(create a restore point) au cas où quelque chose tournerait mal.
1. Appuyez sur la touche Windows + R puis tapez regedit et appuyez sur Entrée pour ouvrir l' Éditeur du Registre.(Registry Editor.)

2. Accédez à la clé de registre suivante :
HKEY_CURRENT_USER\Control Panel\Desktop\WindowMetrics

3. Assurez-vous maintenant que WindowsMetrics est mis en surbrillance(WindowsMetrics is highlighted) dans le volet de la fenêtre de gauche et que la fenêtre de droite trouve IconSpacing.
4. Double-cliquez dessus pour changer sa valeur par défaut de -1125 . Remarque :(Note:) Vous pouvez choisir n'importe quelle valeur entre -480 et -2730,(-480 to -2730,) où -480 représente l'espacement minimum et -2780 représente l'espacement maximum.
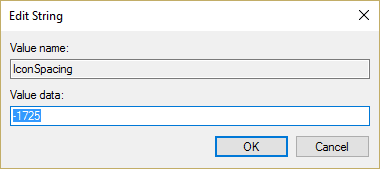
5. Si vous devez modifier l'espacement vertical, double-cliquez sur IconVerticalSpacing et modifiez sa valeur entre -480 et -2730.(-480 to -2730.)

6. Cliquez sur OK pour enregistrer les modifications et fermer l' Éditeur du Registre(Registry Editor) .
7. Redémarrez votre PC et l'espacement des icônes sera modifié.
Recommandé:(Recommended:)
- Correction de VIDEO_TDR_FAILURE (ATIKMPAG.SYS)(Fix VIDEO_TDR_FAILURE (ATIKMPAG.SYS))
- Fix Windows Resource Protection a trouvé des fichiers corrompus mais n'a pas pu en réparer certains(Fix Windows Resource Protection found corrupt files but was unable to fix some of them) .
- Comment réparer Windows bloqué sur l'écran de démarrage(How to Fix Windows Stuck on Splash Screen)
- Afficher ou masquer les conflits de fusion de dossiers dans Windows 10(Show or Hide Folder Merge Conflicts in Windows 10)
Voilà, vous avez appris avec succès comment modifier l'espacement des icônes du bureau dans Windows 10(How to Change Desktop Icon Spacing in Windows 10) si vous avez encore des questions concernant ce guide, n'hésitez pas à les poser dans la section des commentaires.
Related posts
Fix Desktop Icon manquant sur Windows 10
Comment ajouter l'icône Afficher le bureau à la barre des tâches dans Windows 10
Fix Black Desktop Background en Windows 10
Désactiver Desktop Background Image dans Windows 10
Comment changer Drive Icon dans Windows 10
Defer Feature and Quality Updates en Windows 10
Création d'un Full System Image Backup dans Windows 10 [Le guide ultime]
Facilement View Chrome Activity sur Windows 10 Timeline
Recycle Bin est grisé dans Desktop Icon Settings sur Windows 10
Create Desktop Shortcut dans Windows 10 (TUTORIAL)
Fix Desktop Icons Keep Rearranging en Windows 10
Ajouter un Printer dans Windows 10 [GUIDE]
Désactiver Desktop Wallpaper JPEG Quality Reduction dans Windows 10
Comment désactiver Sticky Corners dans Windows 10
Correction de l'icône WiFi manquante dans la barre des tâches sous Windows 10
3 Ways pour tuer A Process dans Windows 10
Comment exécuter JAR Files sur Windows 10
Désactiver Zoom Feature Pinch dans Windows 10
Fix Task Host Window Prevents Shut Down en Windows 10
Comment utiliser le Fn Key Lock dans Windows 10
