Comment tester rapidement le programme d'installation PS1, EXE, MSI dans Windows Sandbox
Windows Sandbox est une fonctionnalité de sécurité de Windows 10 , qui vous permet de tester des applications et des scripts en toute sécurité. La fonctionnalité permet aux utilisateurs d'exécuter des applications non approuvées dans un environnement sécurisé isolé. Les applications à l'intérieur de Sandbox ne peuvent pas accéder au matériel, à la mémoire et au stockage réels lorsqu'elles sont dans Sandbox . Dans cet article, je vais partager comment vous pouvez tester les programmes d'installation PS1, EXE, MSI(test PS1, EXE, MSI installers) dans Windows Sandbox.
(Test PS1)Testez le programme d'installation PS1 , EXE , MSI dans (MSI)Windows Sandbox
Vous pouvez utiliser cette méthode à la fois sur votre ordinateur pour un usage personnel ou avant de déployer des applications sur l' environnement professionnel(Business) à l'aide d'outils tels que Deployment Toolkit . Avant de continuer, vous devez :
- Activer Windows Sandbox à partir des fonctionnalités Windows
- Ajouter(Add Context) un menu contextuel pour Sandbox (tiers)
- Tester les scripts(Test Scripts) et les applications(Applications) dans Sandbox
Le menu contextuel de la troisième partie est développé par Damien Van Robaeys et fonctionne bien.
1] Activer Windows Sandbox à partir des fonctionnalités Windows
Nous avons rédigé un guide exhaustif sur la façon dont vous pouvez activer Windows Sandbox,(enable the Windows Sandbox,) et si vous utilisez Windows 10 Home , vous pouvez également activer la fonctionnalité sur cette version. Sandbox est pris en charge sur Vmware ou Virtual Box. Enfin, vous pouvez utiliser le Sandbox Configuration Manager pour gérer cette fonctionnalité.
2] Ajouter(Add Context) un menu contextuel pour Sandbox (tiers)
Le menu contextuel permet d'ouvrir directement les applications et les scripts dans Sandbox à l'aide du menu contextuel. Vous pouvez le télécharger ici(here) . Il fonctionne sur Windows 10 v1903 et supérieur. Une fois téléchargé, exécutez le script et le menu contextuel du bac à sable deviendra disponible après cela.
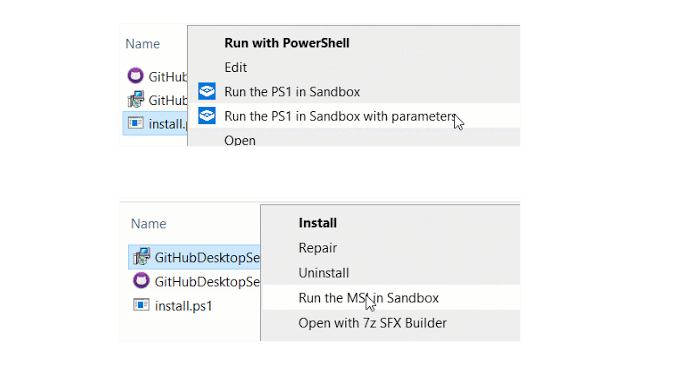
Le menu contextuel ajoute deux options—
- Exécutez dans Sandbox et
- Exécuter dans Sandbox avec des paramètres.
3] Tester les(Test) scripts et les programmes d'installation dans Sandbox
La section des paramètres vous permet d'effectuer des installations silencieuses dans la Sandbox . Vous pouvez également l'utiliser pour installer des applications personnalisées nécessitant des paramètres lors des installations.
Selon le type de fichier, lorsque vous faites un clic droit, les options changent. Si vous faites un clic droit sur un script PS, vous devez Exécuter PS1 dans Sandbox , et lorsque vous faites la même chose sur un fichier MSI , vous aurez Exécuter MSI(Run MSI) dans Sandbox ou Exécuter MASI(Run MASI) dans la Sandbox avec des options.

Pour installer l'application en mode silencieux, utilisez /S comme commutateur. Vous obtiendrez une zone de saisie pour ajouter vos paramètres. Lorsque vous exécutez avec des options, un fichier de configuration sandbox sera généré sur le bureau. La Sandbox se lancera automatiquement avec la configuration spécifique. Il s'agit d'un fichier WSB avec une commande de démarrage pour exécuter le fichier particulier.
C'est un excellent outil qui vous permet de faire avancer les choses plus rapidement avec Windows Sandbox . Vous pouvez en savoir plus sur systanddeploy.com.
Related posts
Activer ou désactiver la stratégie Printer Sharing group dans Windows Sandbox
Comment activer Windows Sandbox dans VirtualBox Guest OS
Activer ou désactiver Video Input dans Windows Sandbox
Application Guard or Windows Sandbox error 0x80070003, 0xc0370400
Activer ou désactiver le partage Clipboard avec Windows Sandbox
Applications virtualistes localement utilisant Shade Sandbox pour Windows
Comment utiliser le bac à sable de Windows 10
Comment configurer et utiliser un sandbox de navigateur sous Windows
Comment faire un EXE Installation file avec T-Install Wizard
Activer ou désactiver la fonctionnalité Sandbox de Windows 10
Comment activer Audio Sandbox dans Edge browser
Convert VBS à EXE en utilisant Online tool or VBScript converter software
4 choses que vous pouvez faire avec Windows Sandbox
Windows Sandbox Impossible de démarrer, 0x80070057, le paramètre est incorrect
Convert Ps1 à Exe Fichiers à l'aide de software or online tool gratuit
Comment convertir BAT en EXE file sous Windows 10
Convert PowerShell script (PS1) fichier à EXE avec IExpress dans Windows 10
Fix WaasMedic.exe High CPU or Disk Usage sur Windows 11/10
MSI Downloader vous permet de télécharger les derniers installateurs MSI
Comment faire un don sécurisé CPU time en utilisant Windows Sandbox
