Afficher facilement les informations sur le matériel dans Ubuntu 10.04
Si vous avez besoin de connaître les détails du matériel de votre PC, il existe une application graphique simple, appelée GNOME Device Manager , dans Ubuntu 10.04 qui vous permet d'afficher les détails techniques du matériel de votre ordinateur.
Pour installer le gestionnaire de périphériques GNOME(GNOME Device Manager) , sélectionnez Administration | Synaptic Package Manager dans le menu Système .(System)
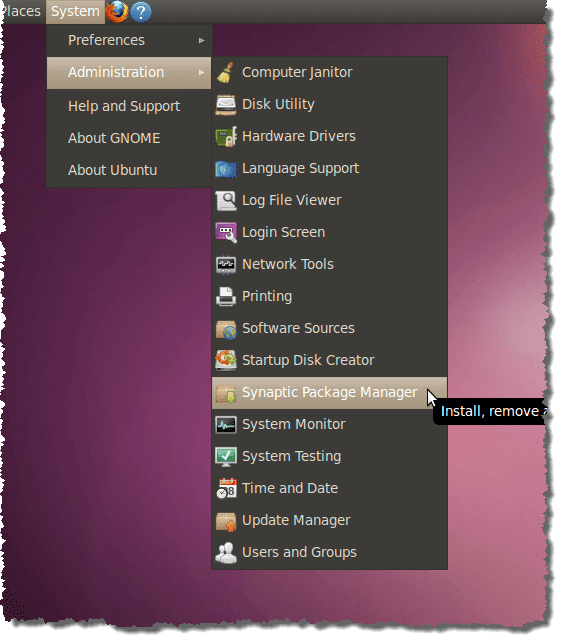
Si vous n'avez jamais utilisé Synaptic Package Manager auparavant, ou si vous avez décoché la case Afficher cette boîte de dialogue au démarrage(Show this dialog at startup) , la boîte de dialogue Introduction rapide(Quick Introduction) s'affiche. Si vous ne voulez plus voir cette boîte de dialogue, assurez-vous que la case Afficher cette boîte de dialogue au démarrage(Show this dialog at startup) n'est pas cochée . Cliquez sur Fermer(Close) pour continuer.

Entrez gnome device manager dans la zone d' édition Recherche rapide . (Quick search)Les résultats s'affichent automatiquement.

Cliquez avec le bouton droit sur gnome-device-manager et sélectionnez Marquer pour installation(Mark for Installation) dans le menu contextuel.
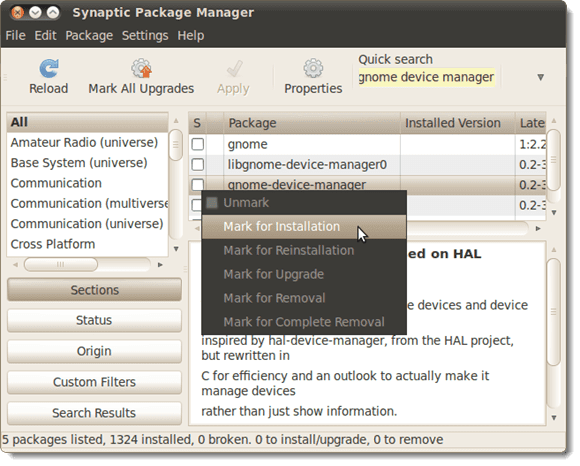
Une boîte de dialogue s'affiche pour vous informer qu'un autre package doit être installé pour installer le gestionnaire de périphériques GNOME(GNOME Device Manager) . Cliquez sur Marquer(Mark) pour marquer le package supplémentaire à installer.

Vous remarquerez que libgnome-device-manager0 est coché et surligné en vert. Il sera installé avec gnome-device-manager .

Cliquez sur le bouton Appliquer pour appliquer les modifications.(Apply)

Un écran récapitulatif(Summary) s'affiche et vous indique les modifications à apporter. Cliquez sur Appliquer(Apply) pour poursuivre l'installation.

La progression de l'installation s'affiche.
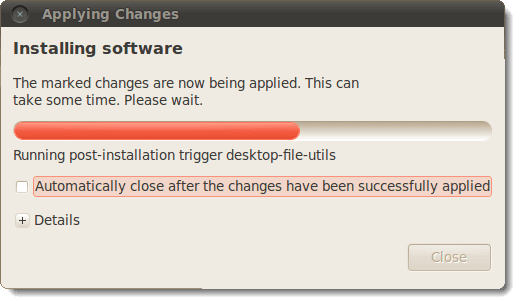
Lorsque l'installation est terminée, une boîte de dialogue s'affiche pour vous indiquer que les modifications ont été appliquées. Cliquez sur Fermer(Close) .

Fermez le gestionnaire de paquets Synaptic(Synaptic Package Manager) en sélectionnant Quitter(Quit) dans le menu Fichier .(File)

Pour démarrer le gestionnaire de périphériques GNOME(GNOME Device Manager) , sélectionnez System Tools | Device Manager de périphériques dans le menu Applications .

La fenêtre principale du gestionnaire de périphériques GNOME(GNOME Device Manager) s'ouvre et affiche une arborescence sur la gauche contenant des entrées pour tout le matériel de votre ordinateur. Sélectionnez un élément dans l'arborescence pour afficher un résumé des informations sur le matériel sélectionné sur le côté droit de la fenêtre.
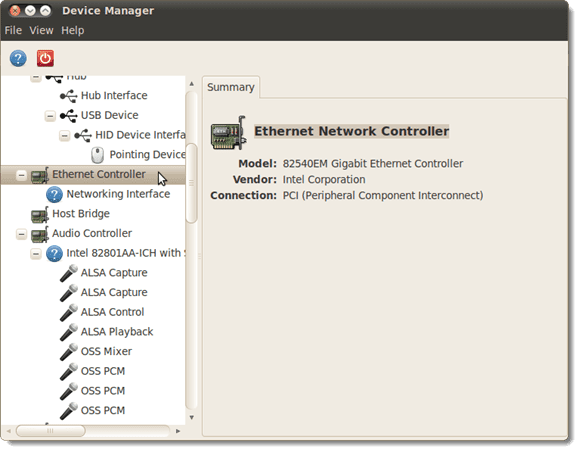
Pour afficher plus de détails sur le matériel, sélectionnez Propriétés(Device Properties) du périphérique dans le menu Affichage .(View)

L' onglet Propriétés(Properties) s'affiche sur le côté droit de la fenêtre.

Pour fermer le gestionnaire de périphériques GNOME(GNOME Device Manager) , sélectionnez Quitter(Quit) dans le menu Fichier .(File)

REMARQUE :(NOTE:) Les informations sur le matériel dans le gestionnaire de périphériques GNOME(GNOME Device Manager) sont uniquement visibles. Vous ne pouvez pas utiliser le gestionnaire de périphériques GNOME(GNOME Device Manager) pour configurer des périphériques. Cependant, il vous suffit parfois de vous renseigner sur votre matériel et cet outil fournit une méthode simple et rapide pour le faire.
par Lori Kaufman
Related posts
Raisons courantes des plantages d'Ubuntu et comment récupérer
Fedora vs Ubuntu : quelle distribution Linux est la meilleure ?
Convertir des images entre formats via la ligne de commande dans Ubuntu
10 raccourcis clavier Ubuntu pour accélérer votre flux de travail
Comment installer presque n'importe quelle imprimante sur Ubuntu
Comment synchroniser Ubuntu avec votre Google Drive
Comment compiler des packages logiciels sous Linux
Comment naviguer et utiliser la structure de répertoire Linux
Astuces du terminal : utilisez le terminal comme réveil
Quelle version d'Ubuntu ai-je ?
Pourquoi la commande "moins" est meilleure que "plus" sous UNIX et Linux
Configurer Ubuntu pour ne pas assombrir ou éteindre un affichage inactif
Les 5 meilleurs jeux Linux
Arrêtez et redémarrez votre ordinateur à partir du terminal Ubuntu
Comment installer une distribution Linux sur votre Chromebook
Créer et modifier des fichiers Zip sous Linux à l'aide du terminal
Comprendre les autorisations Linux et l'utilisation de chmod
BSD vs Linux : les différences fondamentales
Afficher une liste des packages logiciels récemment installés dans Ubuntu
Top 10 des commandes Raspberry Pi Linux à connaître
