Afficher les noms de fichiers compressés ou cryptés en couleur dans Windows 10
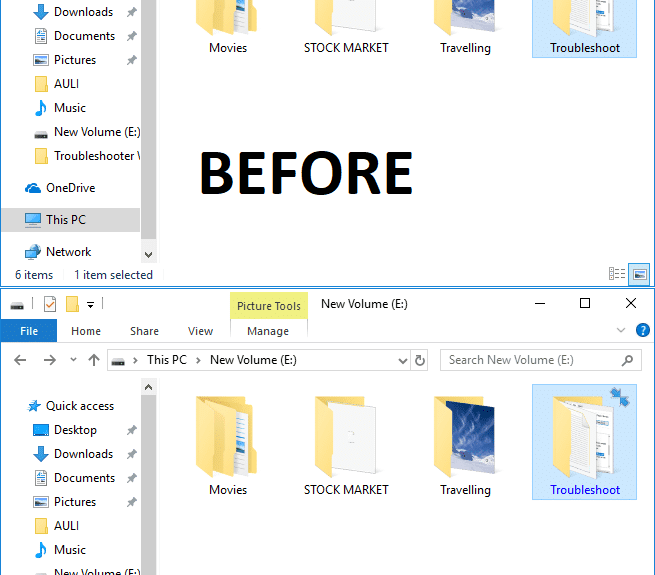
L'une des meilleures choses à propos de Windows 10 est qu'il est livré avec une fonctionnalité impressionnante et l'une de ces fonctionnalités est l' outil de cryptage intégré(Encryption tool) qui crypte les dossiers et les fichiers dans Windows 10 . Avec cette fonctionnalité, vous n'avez pas besoin d'utiliser de logiciel tiers(party software) tel que Winrar , 7 Zip, etc. pour chiffrer ou compresser des fichiers ou des dossiers. Pour identifier un fichier ou un dossier(file or folder) compressé , une double flèche de couleur bleue apparaîtra en haut du coin droit du dossier(Folder) dans Windows 10 .

De même, lorsque vous cryptez ou compressez un fichier ou un dossier(file or folder) , la couleur de la police(font color) (nom du fichier ou du dossier(file or folder) ) passe du noir par défaut au bleu ou au vert en fonction de votre sélection. Les noms de fichiers cryptés sont changés en couleur verte et de même, les noms de fichiers compressés(compress file) seront changés en couleur bleue. Vous devez suivre les étapes ci-dessous pour afficher le nom du fichier ou du dossier(file or folder name) compressé en couleur dans Windows 10 . Vous notez également que si le fichier ou le dossier(file or folder) crypté EFS est compressé, le fichier ou le dossier(file or folder) compressé ne sera plus crypté. Alors, sans perdre de temps, laissez(time let)'s voir Comment afficher les noms de fichiers compressés ou cryptés en couleur Windows 10 à l'aide du didacticiel ci-dessous.
Afficher(Show) les noms de fichiers compressés ou cryptés(Encrypted file) en couleur dans Windows 10
Assurez(Make) -vous de créer un point de restauration(restore point) au cas où quelque chose(case something) tournerait mal.
Méthode 1 : Afficher les noms de fichiers compressés en couleur dans Windows 10 à l'aide de l'option Dossier.(Method 1: Show Compressed file names in color in Windows 10 using Folder Option.)
1. Appuyez sur la Windows Key + E pour ouvrir l' explorateur de fichiers,(File Explorer) puis cliquez sur Afficher(View) dans le ruban de l'explorateur de fichiers(File Explorer Ribbon) , puis cliquez sur Options.(click on Options.)

2. Ensuite, l' option( Folder Option ) de dossier pour l' explorateur(File Explorer) de fichiers apparaîtra et vous pourrez configurer différents paramètres.
3. Basculez vers l' onglet Affichage(View tab) sous Options des dossiers.
4. Faites défiler vers le bas puis cochez(checkmark) « Afficher les fichiers NEFS cryptés ou compressés en couleur(Show encrypted or compressed NEFS files in color) ».

5. Cliquez sur Appliquer puis sur OK.
6. La couleur de la police sera modifiée selon votre sélection.
C'est ainsi que vous affichez les noms de fichiers compressés ou cryptés en couleur dans Windows 10(Show Compressed or Encrypted file names in color in Windows 10) sans utiliser d' outil tiers(party tool) , mais si vous êtes toujours bloqué, ne vous inquiétez pas, vous pouvez suivre la méthode suivante.
Méthode 2 : Pour activer ou désactiver l'affichage des fichiers NTFS cryptés ou compressés en couleur à l'aide du Registre(Method 2: To turn on or off show encrypted or compressed NTFS files in color using Registry)
1. Appuyez sur la touche Windows + R puis tapez regedit et appuyez sur Entrée pour ouvrir l' Éditeur du Registre.(Registry Editor.)

2. Accédez à la clé de registre(registry key) suivante :
HKEY_CURRENT_USER\Software\Microsoft\Windows\CurrentVersion\Explorer\Advanced
3. Cliquez avec le bouton droit sur Avancé(Advance) puis sélectionnez Nouveau( New) , puis cliquez sur Valeur DWORD (32 bits).(DWORD (32-bit) Value.)

4. Nommez ce DWORD nouvellement créé en tant que ShowEncryptCompressedColor et double-cliquez dessus pour modifier sa valeur.

5. Tapez la valeur dans le champ de données de valeur selon :
Pour activer l'affichage des fichiers NTFS cryptés ou compressés en couleur : 1 (To Turn On Show Encrypted or Compressed NTFS files in Color: 1)
Pour désactiver l'affichage des fichiers NTFS cryptés ou compressés en couleur : 0(To Turn Off Show Encrypted or Compressed NTFS files in Color: 0)

6. Une fois que vous avez saisi la valeur, appuyez sur OK ou sur Entrée.
7. Fermez tout et redémarrez votre PC pour enregistrer les modifications.
Enfin, Windows 10 rend les noms de fichiers colorés et aide les utilisateurs à identifier facilement le fichier et le dossier cryptés ou compressés.(file and folder)
Conseillé:(Recommended:)
- Modifier la taille du tampon de l'écran d'invite de commande et le niveau de transparence(Change Command Prompt Screen Buffer Size and Transparency Level)
- Compresser ou décompresser des fichiers(Zip or Unzip Files) et des dossiers(Folders) dans Windows 10
- Supprimer l'onglet de compatibilité des (Remove Compatibility Tab)propriétés(Properties) du fichier(File) dans Windows 10
- Comment changer le nom de l'ordinateur(Computer Name) dans Windows 10
Voilà, vous avez appris avec succès comment afficher les noms de fichiers compressés ou cryptés en couleur dans Windows 10(How to Show Compressed or Encrypted file names in color in Windows 10) , mais si vous avez encore des questions concernant ce message, n'hésitez pas à les poser dans la section des commentaires.
Related posts
Show Control Panel en WinX Menu en Windows 10
Decrypt EFS Encrypted Files and Folders en Windows 10
Activer ou désactiver l'indexation de Encrypted Files dans Windows 10
Ne pas automatiquement Encrypt Fichiers déplacés vers Encrypted Dossiers dans Windows 10
Fix Show Most d'occasion Apps Setting Is Greyed Out à Windows 10
Désactiver Zoom Feature Pinch dans Windows 10
Always Show Scrollbars en Windows 10 Store Apps
3 Ways à Add Album Art à MP3 à Windows 10
Fix Alt+Tab ne fonctionne pas dans Windows 10
3 Ways à Increase Dedicated VRAM à Windows 10
Activer ou désactiver Cortana sur Windows 10 Lock Screen
Mouse Pointer Lags dans Windows 10 [RESOLU]
Pourquoi vous devez désactiver Fast Startup dans Windows 10?
Fix Keyboard Non Taper dans le numéro Windows 10
Hide Items à partir de Control Panel à Windows 10
Comment créer un System Image Backup dans Windows 10
Comment 08116100 en Windows 10
Comment désactiver Windows 10 Firewall
Comment changer Screen Brightness dans Windows 10
Comment utiliser le Fn Key Lock dans Windows 10
