Comment ajouter un signet à un message Skype sur Windows 10
La version stable de Microsoft Skype pour les deux plates-formes, Desktop et Mobile prend en charge la fonction Signets(Bookmarks) . En utilisant cette fonctionnalité dans Skype , vous pouvez facilement mettre en signet des messages Skype importants et des pièces jointes dans une conversation pour une visualisation rapide plus tard. Donc, aujourd'hui, nous allons voir comment mettre en signet un message Skype(bookmark a Skype message) sur Windows 10.
Comment ajouter un signet à un message Skype
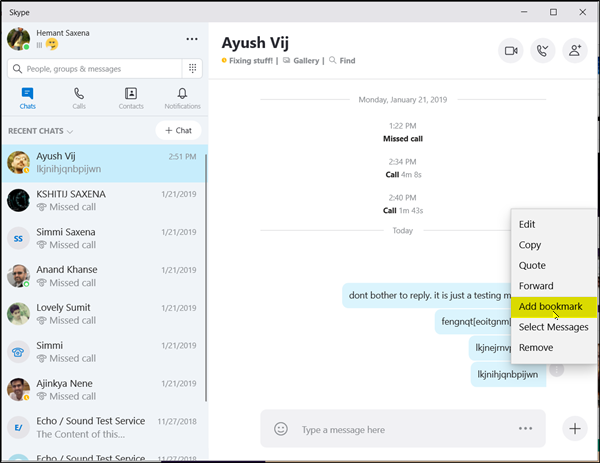
Les signets dans Skype enregistrent un message afin que vous puissiez y revenir en un clic à tout moment dans le futur. Pour marquer un message dans Skype , vous devez :
- Lancer Skype
- Ouvrez le fil de discussion contenant le message
- Faites défiler jusqu'au message que vous souhaitez mettre en signet
- Cliquez sur 3 points(Click 3-dots) Plus d'options visibles à côté du message
- Sélectionnez Ajouter un signet.
Une fois que vous avez fait cela, cliquez sur ' Signets(Bookmarks) ' pour passer en revue.
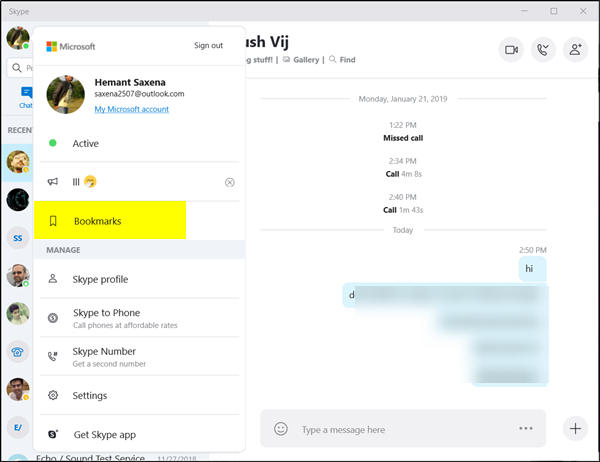
Vous remarquerez qu'une « icône de signet » apparaîtra à côté du message ou de la pièce jointe auquel vous avez ajouté un signet.
Comment supprimer un signet d'un message Skype
Si vous ne le savez pas, les signets sont d'abord regroupés par personne, puis triés par date. Lorsque vous passez le curseur de la souris sur le message mis en signet, une icône apparaît.

Lorsque vous cliquez sur l'icône, vous êtes directement redirigé vers le message dans le fil de discussion dont il provient. Donc, si vous souhaitez supprimer un signet, cliquez sur le bouton trois points/Plus d'options qui apparaît lorsque vous passez la souris dessus et sélectionnez l'option de suppression dans le menu.
That’s it!
Related posts
Troubleshoot No Video, Audio or Sound dans Skype appels sous Windows
Skype Privacy Settings, Groups and Video Calls
Comment installer et utiliser Skype pour faire des appels vidéo gratuits sur Windows 10
Comment désactiver les rappels d'appel manqués et les alertes de message manqués dans Skype
Comment utiliser Snapchat Camera filter sur Microsoft Teams and Skype
Comment activer et utiliser Split View dans Skype sur Windows 10
Skype Impossible d'envoyer ou de recevoir des fichiers et des images
Comment 08613616 sur Skype
Comment allumer Live Captions & Subtitles pour Skype appels
Le contenu de ce message n'est pas pris en charge dans Skype
Skype Audio or Microphone ne fonctionne pas dans Windows 10
Comment modifier ou Blur Background dans Skype Video appels
Comment partager Screen sur Skype and Skype pour Business sur Windows 10
Skype - Votre webcam est utilisé par une autre application
Comment acheter Skype Credit
Comment signaler SPAM & Supprimer plusieurs messages à la fois en Skype
Best VPN software pour Skype qui sont libres de télécharger et d'utiliser
Skype Meet vous permet maintenant d'héberger gratuitement Video Conference Calls instantanément!
Zoom vs Microsoft Teams vs Google Meet vs Skype
Comment fusionner ou lier Skype and Microsoft Account - FAQ
