Définir ou modifier les associations de fichiers et les extensions dans Windows 11/10
Chaque fichier de votre système d'exploitation Windows a une extension dans son nom de fichier, par exemple. .txt, .doc , etc. Ces extensions sont utilisées pour identifier le programme avec lequel Windows peut ouvrir ce fichier. Vous pouvez définir ou modifier ces associations de fichiers dans votre système d'exploitation Windows 11 ou Windows 10.
Modifier(Change) les associations de fichiers dans Windows 11/10
1] Utilisation des paramètres

Dans les versions ultérieures de Windows 10 , vous devrez procéder comme suit pour modifier les associations de fichiers(File Associations) et les extensions :
- Ouvrez les paramètres de Windows 10
- Sélectionnez les applications
- Cliquez sur Applications par défaut
- Faites défiler vers le bas et cliquez sur le lien bleu Choisir les applications par défaut par type de fichier .(Choose default apps by file type)
- Apportez vos modifications ici.

Vous pouvez même choisir des applications par défaut par type de fichier ou protocole et définir des valeurs par défaut par l'application.
Pour choisir les applications par défaut par type de fichier dans Windows 11 , procédez comme suit :

- Appuyez sur Win+I pour ouvrir les paramètres Windows.
- Accédez à Apps > Default apps .
- Cliquez sur l' option Choisir les valeurs par défaut par type de fichier .(Choose defaults by file type)
- Sélectionnez un type de fichier ou une extension.
- Choisissez(Choose) une application que vous souhaitez définir par défaut.
CONSEIL(TIP) : Cet article vous aidera si vous ne pouvez pas associer un type de fichier à un programme .
2] Utilisation des propriétés du fichier
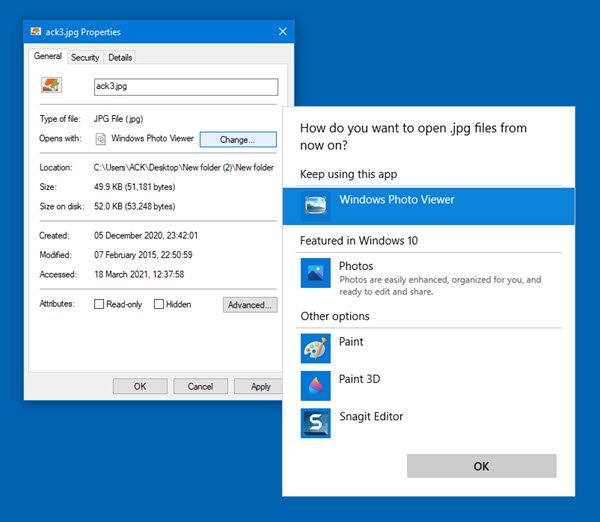
Vous pouvez également cliquer avec le bouton droit sur le fichier dont vous souhaitez modifier l'association > Properties > General onglet Général > Type de File > Change > Choose un programme dans la liste ou les programmes recommandés ou autres ou bien cliquer sur Parcourir(Browse) pour en sélectionner un.
3] Via l'explorateur de fichiers

Sélectionnez le fichier dans l' Explorateur(Explorer) , cliquez dessus avec le bouton droit de la souris, sélectionnez Ouvrir avec(Open with) et choisissez le programme ou sélectionnez Choisir une autre application(Choose another app) selon les besoins.
4] Utilisation du panneau de configuration

Pour définir les associations de (Associations)fichiers(File) dans Windows 10/8/7 à l' aide du Panneau de configuration(Control Panel) :
- Ouvrir le panneau de configuration
- Cliquez sur Accueil du panneau de configuration
- Sélectionnez les programmes par défaut
- Cliquez sur Définir les associations
- Sélectionnez un type de fichier dans la liste et cliquez sur Changer de programme(Change Program) .
Une liste de programmes(Programs) s'affichera avec une description et la valeur par défaut actuelle(Current Default) . Vous pouvez cliquer sur Changer de programme(Change program) pour définir ou modifier les programmes par défaut actuels .
5] Utilisation de types de logiciels gratuits

Si vous le souhaitez, vous pouvez également définir, réinitialiser, modifier facilement les associations de fichiers(File Associations) et les extensions avec ce logiciel gratuit.
Types est un utilitaire de configuration gratuit et léger pour Windows qui vous permet de modifier les associations de programmes, les icônes, les menus contextuels et d'autres propriétés de divers types de fichiers affichés dans l' Explorateur Windows(Windows Explorer) .
C'est un remplacement intéressant pour l' utilitaire de type de fichier Windows intégré.(Windows)
Lire :(Read:) Comment supprimer les associations de types de fichiers à l'aide de l'Éditeur du Registre
Correction d'association de fichiers Windows
Si vous souhaitez corriger facilement les associations de fichiers, vous pouvez consulter notre logiciel gratuit File Association Fixer . Allez ici si vous ne parvenez pas à modifier l'extension de programme par défaut . Cet article vous aidera à réparer les associations de fichiers EXE brisées(fix broken EXE file associations) .
Vous pouvez également configurer, exporter, importer des associations de fichiers d'application dans Windows à(configure, export, import App File Associations in Windows) l'aide des paramètres et de l'outil DISM(DISM Tool) . Cet article vous montrera comment réinitialiser toutes les associations de fichiers par défaut(reset all File Associations to default) dans Windows.
Related posts
Comment réinitialiser tout File Associations à la valeur par défaut dans Windows 10
Comment configurer, Export, Import File Associations dans Windows 10
Comment réinitialiser, Export and Import Default App Associations sur Windows 10
Fix Broken EXE file Association en Windows 10
Set or Change Default Media Player en Windows 11/10
Comment changer Ownership d'un File or Folder dans Windows 11/10
Windows 10 Photos app avec plantage File system erreur
Image Thumbnail Previews ne figure pas dans File Explorer sur Windows 11/10
Set DIFFÉRENT Display Scaling level pour plusieurs moniteurs en Windows 10
Quelle est la meilleure page File size pour les versions 64 bits de Windows 10?
Comment afficher Details pane dans File Explorer en Windows 10
Change Internet Time Update interval en Windows 11/10
Change Raccourci pour basculer entre Virtual Desktops dans Windows 10
File Association Fixer v2 pour Windows 10
Comment supprimer manuellement les fichiers File History dans Windows 10
Optimize, Compressez et réduisez PDF File size dans Windows 10
Best gratuit Universal File Viewer software pour Windows 10
Comment changer File and Folder permissions dans Windows 11/10
Change Critical Level & Low Level Battery Action en Windows 11/10
Change product Lien de clé non disponible dans Windows 10
