Bloquer ou arrêter les conseils et notifications contextuels Microsoft Edge
Vous avez peut-être vu une notification indiquant d'utiliser Microsoft Edge au lieu de Google Chrome ou Firefox . Les notifications peuvent indiquer que ces navigateurs consomment plus de batterie et sont plus lents que Microsoft Edge . Si vous êtes convaincu par Microsoft , vous pouvez faire de Microsoft Edge votre navigateur par défaut(make Microsoft Edge your default browser) ou vous pouvez cesser de recevoir cette notification.
(Stop Microsoft Edge)Arrêter les notifications contextuelles Microsoft Edge
Il existe deux méthodes pour faire la même chose, vous pouvez donc choisir celle avec laquelle vous êtes le plus à l'aise.
- Utilisez les paramètres pour désactiver les conseils
- Utiliser l'éditeur de stratégie de groupe local
Parlons-en en détail.
1] Utilisez les paramètres pour désactiver les conseils
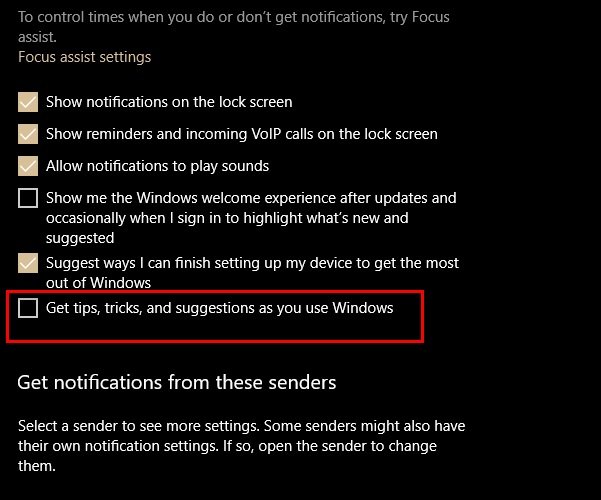
Pour arrêter ces notifications Edge , vous devez suivre ces étapes :
- Lancez les paramètres(Settings) en le recherchant dans le menu Démarrer(Start Menu) ou par Win + X > Settings .
- Cliquez sur Système(System) dans la fenêtre Paramètres.
- Maintenant, allez dans l' onglet Notifications & Action
- Décochez " Obtenir des conseils, des astuces et des suggestions lorsque vous utilisez Windows"(Get tips, tricks, and suggestions as you use Windows”) .
Désormais, vous ne recevrez plus de notifications vous demandant de passer à Microsoft Edge .
2] Utiliser l'éditeur de stratégie de groupe local

Vous pouvez également utiliser l' éditeur de stratégie de groupe local(Local Group Policy Editor) pour faire de même.
Pour ce faire, lancez l'éditeur de stratégie de groupe local(Local Group Policy Editor) en le recherchant dans le menu Démarrer(Start Menu) . Maintenant, depuis le panneau de gauche de l'écran, suivez l'itinéraire suivant :
Computer Configuration > Administrative Templates > Windows Components > Cloud Content
Faites un clic droit sur Ne pas afficher les astuces Windows( Do not show Windows tips) et sélectionnez Modifier(Edit) .
Maintenant, sélectionnez Enabled et cliquez sur Apply > Ok .
Cela désactivera définitivement les astuces Windows et vous ne recevrez pas les "astuces" contextuelles de Microsoft Edge .
Naturellement, Microsoft exhorte les utilisateurs de Windows 10 à Edge . C'est un bon navigateur que vous pourriez faire par défaut.
Related posts
Stop Microsoft Edge de course en arrière-plan dans Windows 10
6 extensions que vous pouvez utiliser pour bloquer les publicités dans Microsoft Edge
Microsoft Edge Browser Tips and Tricks pour Windows 10
Ajouter un Home button à Microsoft Edge browser
Block Microsoft Edge Ads qui apparaissent dans Windows 10 Start Menu
Activer la navigation privée dans IE 11 et Microsoft Edge
Créez un raccourci pour ouvrir Microsoft Edge browser dans InPrivate mode
Activer ou désactiver Online Shopping feature dans Microsoft Edge
Microsoft Edge Garde Auto-resetting sur Restart dans Windows 10
Block Installation automatique de Microsoft Edge Chromium browser
Comment supprimer Duplicate Favorites dans Microsoft Edge browser
Comment installer Microsoft Edge browser sur Chromebook
Comment désactiver les notifications push Microsoft Edge
Comment utiliser Super Duper Secure Mode dans Microsoft Edge
Access & use Microsoft Edge sur la page Flags sur Windows 10
Comment envoyer Tabs sur d'autres appareils avec Microsoft Edge
Comment installer Chrome Themes sur Microsoft Edge browser
Microsoft Edge ne s'ouvrira pas sur Windows 11/10
Comment désactiver ou arrêter Video Autoplay dans Microsoft Edge
Comment partager un web page URL en utilisant Microsoft Edge browser
