Windows ne démarre pas après l'activation de la plate-forme hyperviseur ou du mode SVM
Si vous avez activé la plate-forme d'hyperviseur(Hypervisor Platform) à l'aide de la section Fonctionnalités de Windows(Windows Features) et que l'ordinateur ne démarre pas après un redémarrage comme demandé par le processus d'installation, ce guide vous aidera. Bien que cela fonctionne la plupart du temps, mais les utilisateurs ont signalé des BSOD et n'ont pas pu démarrer sous Windows . Cet article vous expliquera comment résoudre le problème et récupérer l'accès.
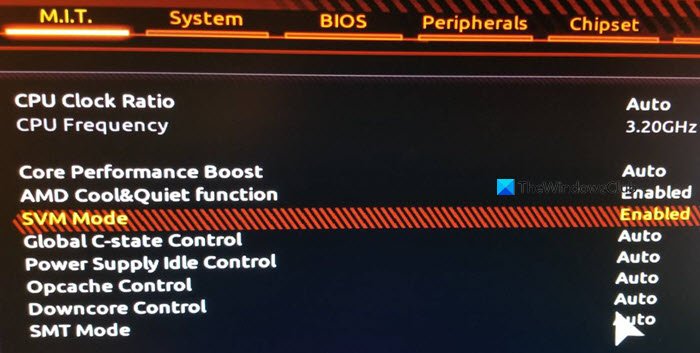
Pourquoi le problème survient-il ?
Avec SVM ( Secure Virtual Machine ) activé, vous devriez pouvoir installer une machine virtuelle sur votre système.
Le problème se produit lorsqu'il existe un conflit entre l' hyperviseur Windows(Windows Hypervisor) et la version actuelle de Windows . La seule façon de résoudre ce problème est de mettre à jour les pilotes requis par celui-ci. Assurez(Make) -vous que Windows est mis à jour vers la version récente.
Windows ne démarre(Boot) pas après l'activation de la plate - forme de l'hyperviseur(Hypervisor Platform)
Puisqu'il est clair que vous ne parvenez pas à démarrer sous Windows , le seul moyen est de désactiver la plate-forme de l'hyperviseur(Hypervisor Platform) à l'aide de la méthode de récupération avancée(Advanced Recovery) . Le processus vous permettra de démarrer la récupération, puis d'utiliser l'outil de ligne de commande pour la désactiver. Une fois cela fait, vous devriez pouvoir démarrer Windows comme d'habitude.
- Démarrez en mode de récupération avancée(Advanced Recovery Mode) à l' aide d'une clé USB amorçable
- Sélectionnez Troubleshoot > Advanced Options > Command Prompt
- Tapez
BCDedit /set hypervisorlaunchtype Offet appuyez sur la touche Entrée - Cela désactivera la plate-forme de l'hyperviseur(Hypervisor Platform)
Redémarrez(Reboot) l'ordinateur et le problème devrait être résolu. Il serait préférable de redémarrer l'ordinateur plusieurs fois pour s'assurer qu'il est complètement résolu.
Pouvez-vous démarrer sous Windows ?
Parfois, il peut arriver qu'un démarrage réussisse. Dans ce cas, nous vous recommandons d' écraser les paramètres de Control Flow Guard (CFG)(Overwrite Control Flow Guard (CFG) Setting) dans la sécurité Windows.
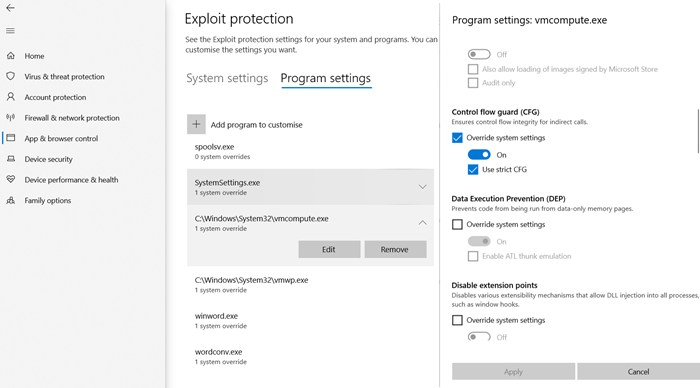
- Ouvrir Window Security > App Contrôle de l'application et du navigateur(Browser)
- Cliquez sur Exploiter(Click Exploit) les paramètres de protection » en bas et passez aux paramètres du programme(Program) .
- Localisez «(Locate “) vmcompute.exe » dans la liste, puis sélectionnez-le. Cliquez ensuite sur le bouton Modifier(Edit) .
- Localisez Control Flow Guard(Locate Control Flow Guard) ( CFG ) et décochez Remplacer(Override) les paramètres du système
- Redémarrez(Reboot) , et cela devrait fonctionner correctement désormais.
Désactiver l'hyperviseur à partir de l'UEFI
Si votre ordinateur offre UEFI , vous pouvez utiliser la récupération avancée(Advanced Recovery) pour désactiver les paramètres HyperV de (HyperV)UEFI .
- Une fois dans la récupération, allez dans Options avancées(Advanced Options) .
- Sélectionnez ensuite les paramètres du micrologiciel UEFI(UEFI Firmware Settings) pour redémarrer dans le BIOS .
- Ici, vous devrez localiser la section Prise en charge de la virtualisation(Virtualization Support) et désactiver HyperV au niveau matériel.
- Comme il est désactivé au niveau matériel, vous ne rencontrerez pas le problème.
J'espère que le message a été facile à suivre et que l'une des solutions vous a aidé à le résoudre. Il s'agit généralement de la compatibilité entre la version Windows(Windows) et la version HyperV .
Related posts
Comment récupérer des données d'un Windows XP Mode VM sur Windows 10
Fix VMware Système d'exploitation non trouvé Boot error
Activer les fonctionnalités d'intégration pour une machine virtuelle en mode XP
Comment effectuer Clean Boot dans Windows 10
Comment 08378400 dans Safe Mode
VirtualBox Échec de la fixation du USB device à la machine virtuelle
VirtualBox Interface a des connexions actives messages lors de l'arrêt
Best GRATUIT Backup software pour VMware and Hyper-V Machines virtuelles
Microsoft Hosted Network Virtual Adapter manquant dans Device Manager
VMware Workstation Player pour Windows: gratuit desktop virtualization app
Comment installer Windows 11 sur VMware Workstation Player
Comment assigner Individual Wallpapers à chacun de votre virtuel Desktops
Download VirtualBox et entrer dans le monde de la virtualisation
Comment créer, Delete, Use Virtual Desktops dans Windows 10
Best gratuit Virtual Desktop Managers pour Windows 10
Visual Subst: Create Virtual Drives pour votre Folders & Cloud Storage
Comment créer un virtuel Hard Disk sur Windows 10
Le pilote a détecté un driver error interne sur \ Device \ vboxnetlwf
VMware Workstation Pro ne peut pas fonctionner sur l'ordinateur Windows 10
VirtualBox VM ne s'ouvre pas ou commence à Windows 10
