Comment désactiver l'indexation de la recherche Windows lorsque l'espace disque est faible
Étant donné que l' index de recherche Windows(Windows Search Index) nécessite de l'espace de stockage sur votre ordinateur pour conserver l'index, vous pouvez arrêter l' indexation de recherche Windows(Windows Search Indexing) lorsque votre espace de stockage est faible. Il est possible de sélectionner une limite de stockage personnalisée de 0 à 2147483647 Mo à l'aide de l' éditeur de stratégie de groupe local(Local Group Policy Editor) et de l'éditeur du registre(Registry Editor) .
Windows Search Indexer s'exécute en arrière-plan en continu pour continuer à indexer de nouveaux fichiers et dossiers à partir des chemins ou emplacements mentionnés. Plus il indexe de fichiers, plus il grossit. Si vous disposez d'un espace disque insuffisant et que vous souhaitez stocker d'autres fichiers importants que l' index de recherche(Search Index) , vous pouvez l'arrêter manuellement. Comme mentionné précédemment, vous pouvez désactiver l'indexation de recherche lorsque votre disque dur atteint une certaine quantité de stockage libre.
Désactiver(Turn) l' indexation de la recherche Windows(Windows Search Indexing) lorsque l'espace disque(Disk Space) est faible
Pour arrêter l' indexation de Windows Search(Windows Search Indexing) lorsque le stockage est faible à l'aide de la stratégie de groupe(Group Policy) , procédez comme suit :
- Appuyez sur Win + R pour ouvrir l'invite Exécuter.
- Tapez(Type) gpedit.msc et appuyez sur le bouton Entrée .(Enter)
- Accédez à Rechercher(Search) dans Configuration ordinateur(Computer Configuration) .
- Double-cliquez(Double-click) sur le paramètre Arrêter(Stop) l' indexation en cas d'espace disque limité.
- Sélectionnez l'option Activé.
- Saisissez une valeur comprise entre 0 et 2147483647.
- Cliquez sur le bouton OK.
Si vous voulez en savoir plus sur ces étapes, continuez à lire.
Dans un premier temps, vous devez ouvrir l' éditeur de stratégie de groupe local(Local Group Policy Editor) . Pour cela, appuyez sur Win+R , tapez gpedit.mscet appuyez sur le bouton Entrée .(Enter )
Ensuite, accédez au chemin suivant :
Computer Configuration > Administrative Templates > Windows Components > Search
Sur votre droite, double-cliquez sur le paramètre Arrêter l'indexation en cas d'espace disque limité(Stop indexing in the event of limited hard drive space) et choisissez l' option Activé .(Enabled )
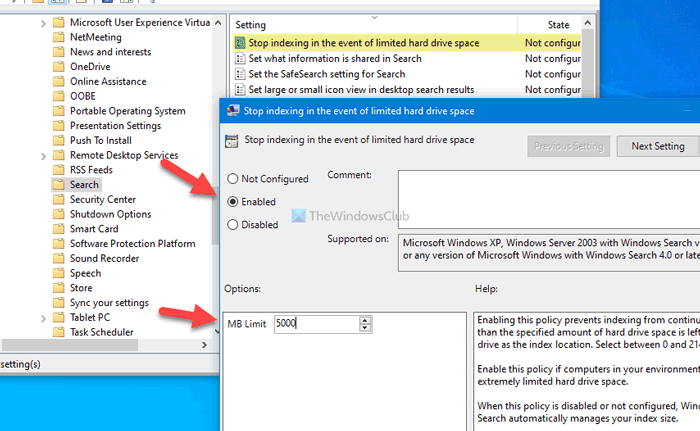
Vous pouvez maintenant saisir le stockage sur disque dur que vous souhaitez conserver en choisissant une valeur comprise entre 0 et 2147483647(0 to 2147483647) Mo.
Enfin, cliquez sur le bouton OK pour enregistrer la modification.
Supposons que vous souhaitiez modifier la valeur de stockage libre. Pour cela, vous devez ouvrir le paramètre Arrêter l'indexation en cas d'espace disque limité(Stop indexing in the event of limited hard drive space) et modifier la valeur selon votre souhait, comme vous l'avez fait précédemment.
Si vous souhaitez annuler cette modification, vous devez ouvrir le même paramètre et choisir l' option Non configuré( Not Configured) ou Désactiver (Disable ) avant de cliquer sur le bouton OK .
Lire(Read) : Comment empêcher les utilisateurs d'indexer des chemins spécifiques dans l'index de recherche(prevent users from indexing Specific Paths in Search Index) .
Comment arrêter l' indexation de Windows Search(Windows Search Indexing) lorsque l'espace disque est faible
Pour arrêter l' indexation de Windows Search(Windows Search Indexing) lorsque le stockage est faible à l'aide du Registre(Registry) , procédez comme suit :
- Press Win+R > tapez regedit > appuyez sur le bouton > Press Enter
- Cliquez sur l'option Oui.
- Accédez à Windows dans HKEY_LOCAL_MACHINE .
- Faites un clic droit sur Windows > Nouveau > Clé.
- Entrez Windows Search comme nom.
- Cliquez avec le bouton droit(Right-click) sur Windows Search > New > DWORDValeur(Value) DWORD (32 bits) .
- Nommez-le PreventIndexingLowDiskSpaceMB .
- Double-cliquez dessus pour définir les données de valeur(Value) de 0 à 2147483647.
- Cliquez sur le bouton OK.
- Redémarrez votre ordinateur.
Il est fortement recommandé de créer un point de restauration du système ou de sauvegarder tous les fichiers du registre(backup all Registry files) avant de passer aux étapes.
Pour commencer, appuyez sur Win+R , tapez regedit, appuyez sur le bouton Entrée (Enter ) et cliquez sur l' option Oui pour (Yes )ouvrir l'Éditeur du Registre sur votre ordinateur.
Ensuite, accédez au chemin suivant :
HKEY_LOCAL_MACHINE\SOFTWARE\Policies\Microsoft\Windows
Cliquez avec le bouton droit sur la touche Windows , sélectionnez New > Key et nommez-la Recherche Windows(Windows Search) . Ensuite, cliquez avec le bouton droit sur la touche de recherche Windows(Windows Search) , sélectionnez New > DWORD (32-bit) Value et nommez-la PreventIndexingLowDiskSpaceMB .
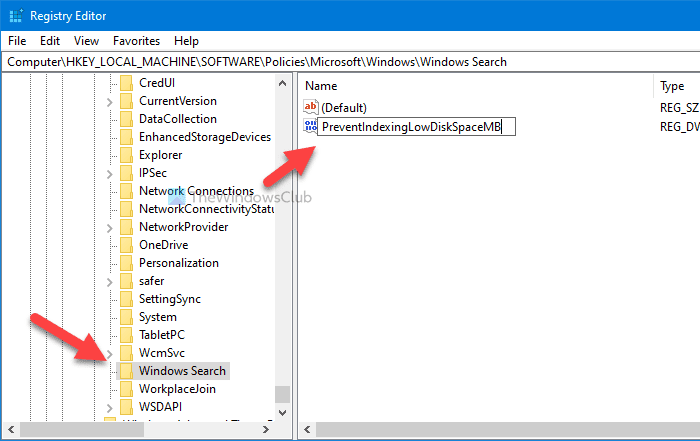
Maintenant, double-cliquez sur cette valeur REG_DWORD pour définir les données de la valeur(Value) . Vous pouvez saisir une valeur comprise entre 0 et 2147483647(0 to 2147483647) Mo selon vos besoins.
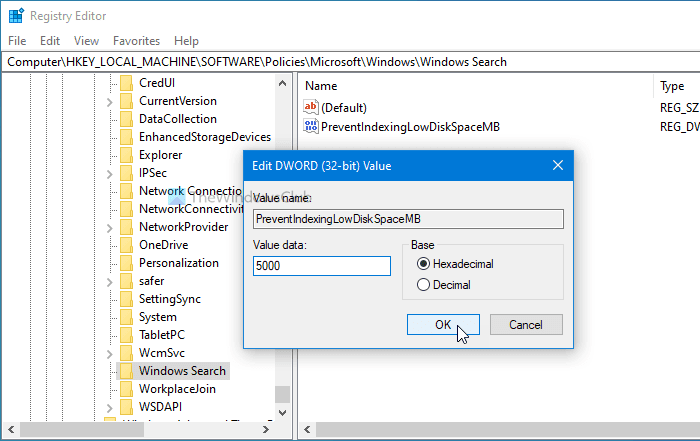
Enfin, cliquez sur le bouton OK pour enregistrer la modification. Pour votre information, il est possible de modifier ces données de valeur(Value) quand vous le souhaitez.
Enfin, redémarrez votre ordinateur pour obtenir le changement.
Si vous souhaitez désactiver ce paramètre et autoriser l'exécution permanente de l' indexation de la recherche Windows(Windows Search Indexing) , quel que soit le stockage disponible, vous pouvez visiter le même chemin et supprimer la valeur PreventIndexingLowDiskSpaceMB REG_DWORD.
J'espère que ce tutoriel vous a aidé.
Lire(Read) : Comment empêcher les ordinateurs clients d'interroger à distance l'index des ordinateurs hôtes(stop Client Computers from querying Host Computer Index remotely) .
Related posts
Windows Search Indexing continue de redémarrer à partir de zéro après le redémarrage
Make Disk Cleanup Tool Supprimer tous les fichiers temporaires dans Windows10
Comment supprimer le volume Shadow Copies dans Windows 10
Remove Précédent Windows Installations après une mise à niveau Windows 10
Remove Programmes de Windows non désirés, Applications, Dossiers, Caractéristiques
Windows 10 Search Indexer and Indexing Tips & Tricks
Disk Space Analyzer software pour Windows 10 gratuit
Obtenez vos statistiques disk usage avec Filelight app gratuit pour Windows 10
Fix Steam Stuck sur Allocating Disk Space sur Windows
Delete Temporary Files utilisant Disk Cleanup Tool dans Windows 10
Supprimer les fichiers automatiquement dans Downloads folder & Recycle Bin
Use command Line DiskUsage.exe au disque de requête space usage
Disque dur plein? Comment trouver les fichiers les plus importants sur Windows 10?
Qu'est-ce que Search Indexing et comment affecte-t-il la recherche dans Windows 10
Comment activer et définir Disk Quota dans Windows 10
Windows Search ne fonctionne pas; Search n'a pas réussi à initialiser en Windows 10
Comment voir Program and App Sizes dans Windows 10
Stop or Make Storage Sense Supprimer des fichiers de Downloads folder
Comment activer le hérité Search Box dans File Explorer de Windows 10
Comment réinitialiser les paramètres Windows Search à la valeur par défaut dans Windows 10
