Application de bureau WhatsApp : installation, utilisation et fonctionnalités
WhatsApp est l'un des services de messagerie gratuits les plus populaires et est déjà utilisé par plus d'un milliard d'utilisateurs dans le monde. Bien qu'il existe déjà une version Web de WhatsApp disponible, pour Edge ainsi que d' autres navigateurs , la société a également récemment lancé une application de bureau. La nouvelle application de bureau WhatsApp est presque similaire à ce que nous appelons WhatsApp Web .
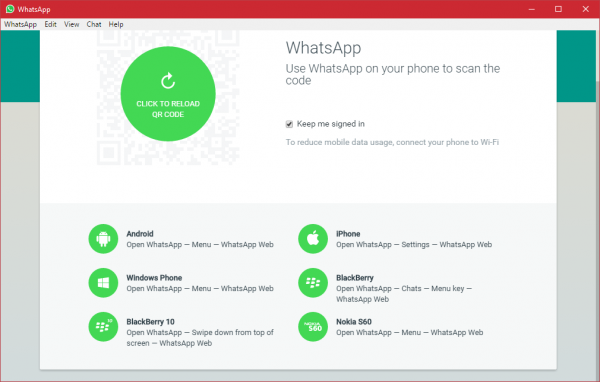
C'est probablement l'application de messagerie la plus utilisée disponible aujourd'hui, et pour plusieurs bonnes raisons. L'application a toujours été exclusive au mobile, sans compter la version Web qui peut être utilisée via n'importe quel navigateur Web. Mais cela a changé, l'application peut maintenant être téléchargée sur le bureau Windows(Windows desktop) et d'après ce que nous avons appris de notre utilisation intensive, WhatsApp sur le bureau fonctionne très bien. En ce qui concerne l'envoi et la réception de messages, il n'y a pas beaucoup de différence par rapport à WhosDown ou à d'autres services tiers.
Pourtant, ce qui est important ici, c'est le fait que nous n'avons plus besoin d'utiliser des applications tierces car il est tout à fait possible pour les développeurs de collecter des données à l'insu de l'utilisateur, et à ce titre, nous préférons faire confiance à la 1ère partie développeurs.
Pour utiliser la toute nouvelle application de WhatsApp , vous devez d'abord la télécharger et l'installer sur votre PC Windows 11/10. C'est une application très simple et ne nécessite aucune expertise technique pour l'installer.
Il faut savoir que les dernières versions (v2.2208.14 et supérieures) ne nécessitent désormais plus que vous soyez connecté via votre téléphone.(You should know that the latest versions (v2.2208.14 and later) now no longer require you to be connected via your phone.)
Application de bureau WhatsApp pour PC Windows
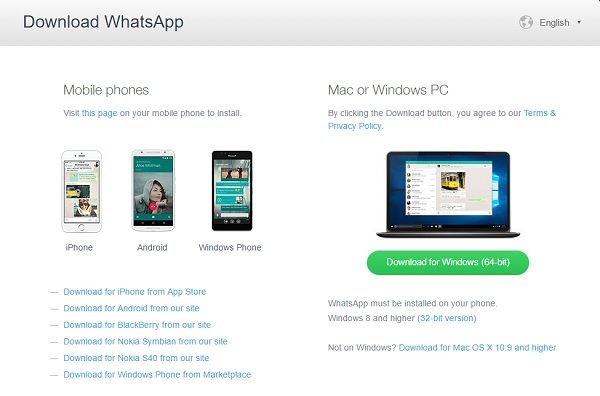
Exécutez le programme d'installation et installez-le sur votre PC. Pour exécuter l' application de bureau WhatsApp , vous devez d'abord scanner le code QR à l'aide de votre smartphone.
Une fois l'installation terminée, les utilisateurs devraient voir l'option standard de connexion de leurs smartphones pour que tout soit opérationnel. Suivez les instructions à l'écran de votre plate-forme respective pour scanner le code QR afin d'utiliser WhatsApp pour Windows PC . Ouvrez WhatsApp(Open WhatsApp) sur votre téléphone > Menu > sélectionnez WhatsApp web . Apportez votre téléphone à l'écran de votre PC et scannez le code QR pour vous connecter.
Une fois dedans, il devrait être facile de se déplacer, mais nous devons parler un peu de la barre de menus. Cette option dans sa forme actuelle ne se trouve pas dans les programmes tiers. À partir de la barre de menus, les utilisateurs peuvent créer une nouvelle discussion, un nouveau groupe et même archiver des discussions entières. De plus, si cela ne pose pas de problème, les utilisateurs peuvent choisir d'obtenir ou non des mises à jour bêta pour être à la pointe de la technologie WhatsApp .
Lire(Read) : WhatsApp est-il sûr(Is WhatsApp safe) ?
Une fois le code QR scanné, vous serez connecté à votre application de bureau WhatsApp . C'est comme l'application sur votre smartphone avec des fonctionnalités, une interface et une apparence très similaires. Vous pouvez envoyer des messages, des photos, des vidéos, créer des groupes, modifier votre photo de profil ou votre statut et faire tout ce que vous faites sur votre Smartphone.
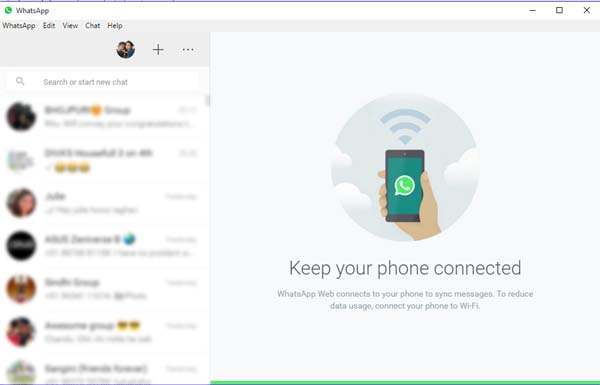
1] Modifier la photo de profil(Change Profile Photo) et le statut(Status) sur l'application de bureau WhatsApp(WhatsApp Desktop App)
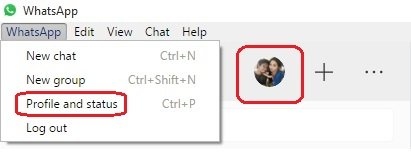
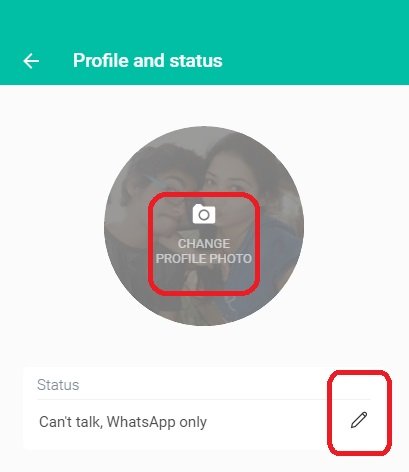
Vous pouvez également utiliser le raccourci Ctrl+P pour ouvrir le profil et le statut.
Lire(Read) : Comment programmer des messages WhatsApp sur le bureau(How to schedule WhatsApp messages on Desktop) .
2] Démarrer(Start) un nouveau Chat/Make un nouveau groupe
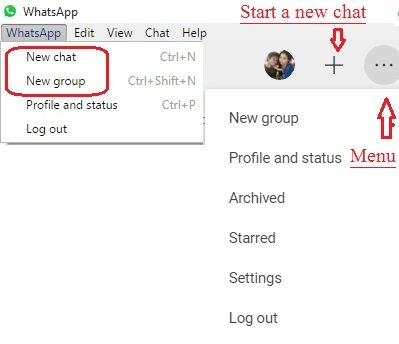
Vous pouvez également utiliser le raccourci Ctrl+N pour un nouveau chat.
Lire(Read) : L'application WhatsApp Desktop se bloque ou se bloque .
3] Paramètres de l'application de bureau WhatsApp
Pour ouvrir et régler les paramètres de votre application de bureau, cliquez sur les trois points ( Menu ) et sélectionnez Paramètres(Settings) . Vous pouvez modifier vos paramètres de notification, gérer les contacts bloqués et consulter l' aide de WhatsApp ici.
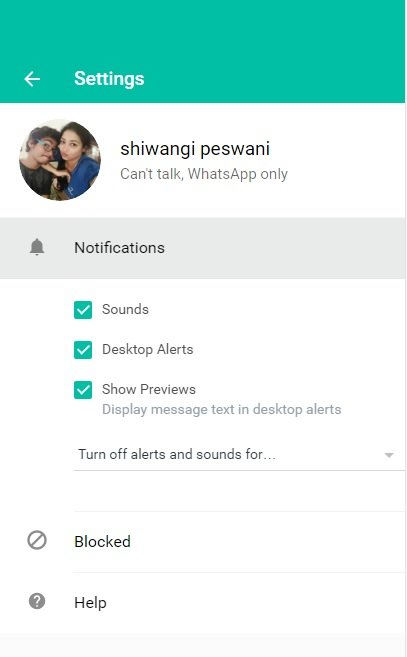
4] Paramètres de chat(Chat Settings) dans l'application de bureau WhatsApp(WhatsApp Desktop App)
Tout comme de nombreuses autres fonctionnalités, les paramètres de chat de cette application sont à peu près les mêmes que ceux de votre smartphone. Ouvrez n'importe quelle boîte de discussion et cliquez sur les trois points (menu) dans le coin supérieur droit. Vous pouvez sélectionner des messages, vérifier les informations de contact, supprimer des messages ou désactiver le chat à partir d'ici. Veuillez(Please) noter que dans votre smartphone, vous pouvez rechercher un chat particulier dans votre chatbox, alors que l'application de bureau ne dispose pas de cette fonctionnalité. De plus, vous ne pouvez pas changer le fond d'écran ou envoyer votre chat( change the wallpaper or email your chat) par e-mail à partir de l'application de bureau, mais votre application Smartphone dispose de cette fonctionnalité.
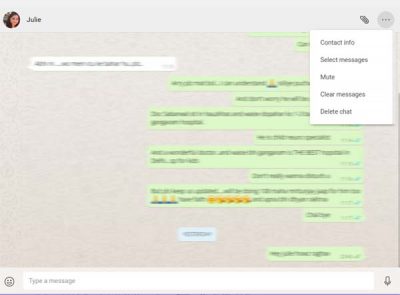
5] Envoyer des fichiers sur WhatsApp
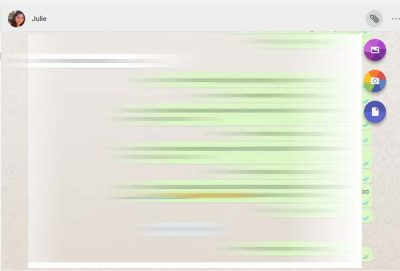
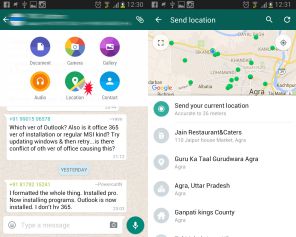
6] Archiver le chat(Archive Chat) dans votre application de bureau WhatsApp(WhatsApp Desktop App)
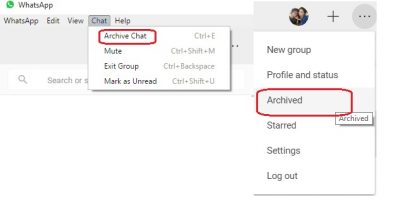
7] Messages étoiles sur WhatsApp
Bien que l'application de bureau vous permette d'afficher les messages suivis, il n'y a pas d'option pour suivre un message ici. Dans votre application Smartphone , il vous suffit de sélectionner le message que vous souhaitez mettre en vedette et de cliquer sur l' icône Étoile(Star) dans le ruban. Il n'y a pas une telle icône dans la version de bureau. Découvrez la capture d'écran du smartphone ci-dessous. Pour afficher les messages favoris sur votre application de bureau, cliquez sur Menu (trois points) et sélectionnez Favoris. (Starred. )
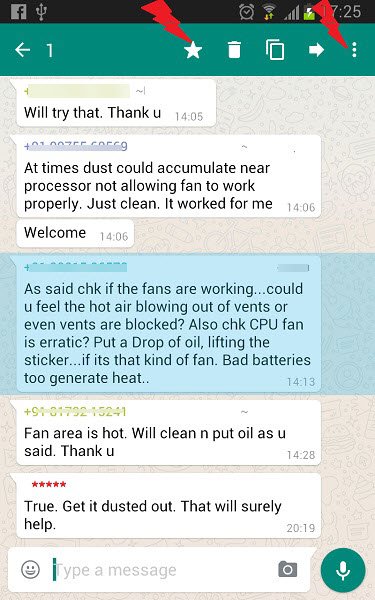
8] Paramètres de discussion de groupe(Group Chat Settings) dans l'application de bureau WhatsApp(WhatsApp Desktop App)
Vous pouvez créer un nouveau groupe à partir du Menu . Pour ajuster les paramètres de groupe dans votre application de bureau, accédez au groupe et cliquez avec le bouton droit. Vous pouvez vérifier les informations du groupe, sélectionner des messages, désactiver le groupe, effacer des messages ou quitter le groupe à partir d'ici. Vous pouvez également modifier l'icône ou l'état de votre groupe à partir de l'application de bureau.
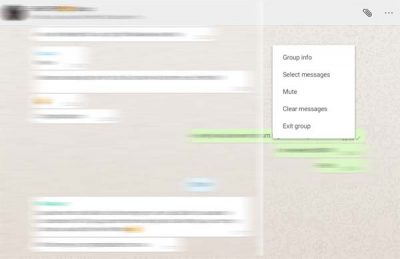
9] Déconnectez- vous(Log) de l' application de bureau WhatsApp(WhatsApp Desktop App)
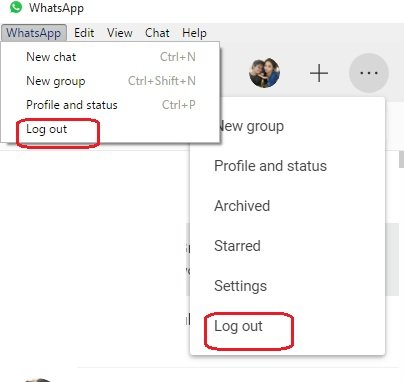
Quelques raccourcis importants pour WhatsApp Desktop App-
- Couper — Ctrl+X
- Copier — Ctrl+C
- Coller — Ctrl+V
- Annuler — Ctrl+Z
- Rétablir — Ctrl+Maj+Z
- Tout sélectionner — Ctrl+A
- Rechercher — Ctrl+F
- Zoom avant — Ctrl+Maj+=
- Zoom arrière — Ctrl+-
- Taille réelle - Ctrl + 0 Chat suivant - Ctrl+Shift+ ]
- Supprimer le chat — Ctrl+Retour arrière
- Archiver le chat — Ctrl+E
- Muet — Ctrl+Maj+M
- Marquer comme non lu — Ctrl+Maj+U
- Fermer — Alt+F4
- Chat précédent — Ctrl+Maj+[
Nous avons essayé de couvrir toutes les fonctionnalités importantes de l' application de bureau WhatsApp , mais faites-nous savoir via des commentaires s'il nous manque quelque chose.
Cet article vous aidera si l'application WhatsApp Desktop ne fonctionne pas ou ne se connecte pas(WhatsApp Desktop app not working or connecting) .
Jetez également un œil à cet article de trucs et astuces WhatsApp(WhatsApp tips & tricks) .(Take a look at this WhatsApp tips & tricks post too.)
Related posts
Comment planifier les messages WhatsApp sur Desktop
Comment activer et Use Remote Desktop Connection dans Windows 10
Comment régler les minuteries et utiliser le chronomètre dans l'application Alarmes de Windows 8.1
4 façons de minimiser l'utilisation des données dans l'application YouTube
Correction de la caméra utilisée par une autre application dans Windows 10
WhatsApp est-il sûr? WhatsApp Privacy and Security issues
Faire fonctionner une application Web comme une application de bureau
Comment formater le texte dans Facebook Messenger and WhatsApp
Comment l'application de bureau Trello vous aide à travailler plus efficacement
Comment faire du Record WhatsApp Video and Voice calls?
Comment transférer WhatsApp messages de Windows Phone à Android
WhatsApp Paiements: Comment mettre en place, envoyer, recevoir de l'argent dans WhatsApp
Comment Extract WhatsApp Group Contacts (2021)
WhatsApp Spam - Comment le contrôler ou le bloquer
Comment bloquer ou débloquer quelqu'un sur WhatsApp
Application de bureau Slack : quels sont les avantages de son utilisation ?
Comment gérer votre compte Skype à partir de l'application de bureau Skype pour Windows
Comment savoir si vous êtes bloqué sur WhatsApp?
Comment activer Dark Mode sur WhatsApp pour Android & iPhone
L'application Remote Desktop vs TeamViewer Touch - Quelle est la meilleure application ?
