Comment changer l'espacement des lignes dans Word
La lisibilité(Readability) est un facteur crucial lorsqu'il s'agit de préparer des documents. Si l'espace entre deux lignes, alias Line Spacing , est trop petit, il sera difficile à lire. Si c'est trop, il y aura trop de distraction. En lisant le journal, vous avez dû remarquer que l'espace entre les lignes est bien trop petit que ce que vous lisez en ligne. L'économie d'espace est cruciale pour les journaux en raison du coût, alors qu'elle ne l'est pas tant lorsqu'il s'agit de la lecture en ligne. Cela dit, dans cet article, nous expliquerons comment modifier l'espacement des lignes dans Microsoft Word .
Qu'est-ce que le double espacement ?
Avec d'autres options, un moyen populaire d'augmenter l'espace est le double espacement(Double Spacing) . Il double instantanément l'espace entre les lignes du document. En termes simples, avec Double Spacing , vous ajoutez une ligne complète d'espace entre chaque ligne d'écriture. Selon la quantité de texte, cela vous aide certainement à augmenter la lisibilité.
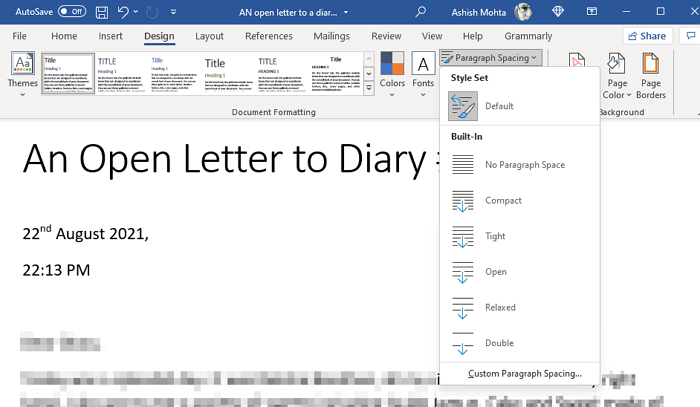
Comment changer l'espacement des lignes dans Word
Dans Microsoft Office 365 , vous pouvez augmenter instantanément l'interligne avec des options prédéfinies.
- Ouvrez le document Word
- Cliquez sur l'onglet Conception
- Localisez l'espacement des paragraphes(Locate Paragraph Spacing) sous Formatage du document et cliquez dessus.
- Vous avez les options suivantes
- Défaut,
- Pas d'espace de paragraphe,
- Compact,
- Serré,
- Ouvrir,
- Détendu, et
- Double espace
- Sélectionnez-en un.
Lorsque vous choisissez l'une des options, elle est appliquée à l'ensemble du document. Si vous souhaitez appliquer uniquement à un certain paragraphe, vous pouvez le sélectionner et appliquer la modification.
Espacement des lignes personnalisé
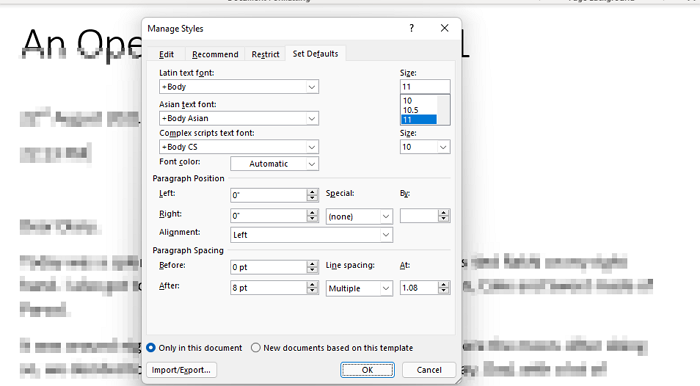
Si l'interligne par défaut ne fonctionne pas, vous pouvez créer votre interligne. Il est particulièrement utile lorsque vous avez besoin d'imprimer ou lorsque c'est ainsi que vous souhaitez que le document soit. Cela peut être particulièrement utile lorsqu'il y a beaucoup de texte et que vous ne voulez pas beaucoup de pages, même si elles vont être utilisées sur l'ordinateur.
Accédez à Conception > Espacement des paragraphes > Espacement des paragraphes personnalisé. Cela ouvrira les fenêtres Gérer les styles(Manage Styles) où vous pourrez modifier l'espacement des paragraphes avant et après le sapin, puis vous pourrez également modifier l'espacement des lignes.
Vous pouvez ensuite choisir d'appliquer le paramètre pour le document actuel ou de nouveaux documents pour le modèle actuel.
Bureau 2007-2010
Si vous utilisez une ancienne version d' Office , vous devez suivre ces étapes :
Double interligne tout le document(Double-space the entire document)
- Dans l' onglet Accueil , dans le groupe (Home)Styles , cliquez avec le bouton droit sur Normal , puis cliquez sur Modifier(Modify) .
- Sous Formatage(Formatting) , cliquez sur le bouton Double espace(Space) , puis cliquez sur OK.
- La mise en forme de l'ensemble du document passe à un double interligne.
Double interligne le texte sélectionné(Double-space the selected text)
- Sélectionnez le texte que vous souhaitez modifier.
- Sous l' onglet Accueil , dans le groupe (Home)Paragraphe(Paragraph) , cliquez sur Espacement des lignes(Line) et des paragraphes(Paragraph Spacing) ( Interligne(Line Spacing) dans Word 2007 )
- Cliquez sur 2.0 et appliquez les modifications.
Qu'est-ce que le double interligne standard(Standard Double Spacing) dans Word ?
Microsoft Word utilise par défaut un espacement de 1,08 lignes, ce qui est légèrement supérieur à l'espacement simple. Dans les paragraphes, un espace et demi est préférable pour l'interligne, selon les normes UX. Environ 150 % correspond à 1,5 fois la taille de la police.
J'espère que le message a été facile à suivre et que vous avez pu comprendre clairement le concept d' interligne(Line Spacing) et comment l'utiliser dans votre document.
Related posts
Comment tapez Text sur un Line dans Word sans le déplacer
Comment insérer une ligne dans Word
Comment insérer une ligne horizontale dans Microsoft Word
Comment utiliser Character, Line, Paragraph Spacing Tool dans Editeur
Comment utiliser Rewrite Suggestions dans Word pour Web application
FocusWriter est une distraction libre sans distraction Word Processor pour Writers
Comment extraire Email Addresses de Word document
Word Documents ouverture dans WordPad au lieu de Word
Best Invoice Templates pour Word Online pour créer Business Invoices gratuitement
Comment gérer Document Versions dans Word
Word ouvre des documents en mode lecture seule dans Windows 10
Excel, Word or PowerPoint ne pouvait pas commencer la dernière fois
Comment utiliser Linked Text dans Word pour mettre à jour plusieurs documents
Add, Change, Remove Author de Author Property à Office document
Comment télécharger gratuitement Page Borders pour Microsoft Word
Comment supprimer toutes les pauses de section dans Word à la fois
Comment fusionner Word Documents
Comment utiliser Quick Parts Document Property feature dans Word
Comment faire un dépliant en Microsoft Word
Comment utiliser Microsoft Editor pour vérifier Grammar et l'orthographe
