Comment rouvrir une note collante fermée dans Windows 10
Sticky Notes offre l'un des meilleurs moyens de prendre des notes sur votre bureau(Desktop) Windows 10 . Il fournit également un espace dédié pour stocker tous vos rappels et informations importantes. L'application vous aide à rester organisé.
Maintenant, si vous vous êtes connecté avec votre compte Microsoft(Microsoft Account) , vous pourrez fermer et rouvrir facilement vos Sticky Notes dans (Sticky Notes)Windows 10 , mais parfois, vous pouvez rencontrer des problèmes. Voici ce que vous pouvez faire si les notes autocollantes(Sticky Notes) ne se rouvrent pas lorsqu'elles sont fermées accidentellement. Cela aide si vous êtes connecté à votre PC à l'aide du compte Microsoft(Microsoft Account) .
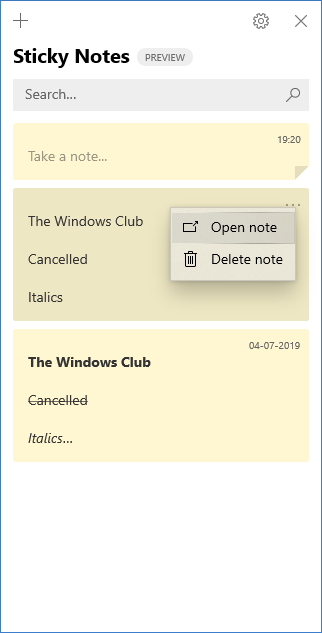
Rouvrir une note collante(Sticky Note) fermée dans Windows 10
Si vous avez fermé un Sticky Note ouvert et souhaitez le rouvrir, suivez cette procédure :
- Ouvrez l' application Sticky Notes et affichez votre liste de notes.
- Si vous découvrez qu'une seule note s'affiche lorsque vous ouvrez l'application, cliquez ou appuyez sur l'icône représentant des points de suspension (…) en haut à droite de la note, puis cliquez ou appuyez sur « Liste des notes(Notes list) ».
- Faites défiler(Scroll) ou recherchez votre note dans la liste des notes.
- Pour rouvrir une note, appuyez ou double-cliquez sur la note.
- Alternativement, vous pouvez également cliquer ou appuyer sur l'icône des points de suspension (…), puis cliquer ou appuyer sur « Ouvrir la note(Open note) ».
Votre liste de Sticky Notes a peut-être disparu car l'application a été fermée alors qu'une seule note est restée ouverte. Ainsi, lorsque l'application est rouverte, vous ne verrez qu'une seule note apparaître sur l'écran de votre ordinateur. Essayez l'astuce suivante pour rendre votre liste de notes disponible.
- Si une seule note s'affiche lorsque vous ouvrez l'application, cliquez ou appuyez sur l'icône représentant des points de suspension (…) en haut à droite de la note.
- Cliquez ou appuyez sur ' Liste des notes(Notes list) '.
- Faites défiler(Scroll) ou recherchez votre note dans la liste des notes.
Il est important de mentionner ici que vous ne pouvez pas actuellement faire en sorte que Sticky Notes reste au-dessus des autres applications.
Cependant, vous pouvez épingler Sticky Notes dans la barre des tâches Windows(Windows Taskbar) pour rendre votre liste de notes instantanément visible ou créer rapidement une nouvelle note. Pour cela, lorsque Sticky Notes est ouvert, faites un clic droit sur son icône dans la barre des tâches(Taskbar) , puis choisissez ' Épingler à la barre des tâches(Pin to Taskbar) '.
Si le problème persiste et que vous constatez que Sticky Notes a complètement cessé de fonctionner sous Windows 10 , reportez-vous à notre article précédent intitulé Sticky Notes se bloque et a cessé de fonctionner.
Connexe(Related) : Notes autocollantes bloquées lors du chargement des notes autocollantes(Sticky Notes stuck on Loading Sticky Notes) .
Related posts
Notes collantes dans Windows 10: Utiliser, sauvegarder, formater, sauvegarder, restaurer
Comment récupérer des notes collantes supprimées accidentellement en Windows 10
Fix Sticky Notes Icône sur la barre des tâches n'est pas combinée dans Windows 10
Comment importer Sticky Notes de Windows 7 à Windows 11/10
Best gratuit Sticky Notes pour Windows PC
Qu'est-ce que l'emballage d'activation dans Windows 10
Create Notes simples avec PeperNote pour Windows 10
Expliquer Modern Setup Host dans Windows 10. Est-ce sûr?
Comment appliquer Google SafeSearch dans Microsoft Edge dans Windows 10
Top 3 Reddit apps pour Windows 10 qui sont disponibles à Windows Store
Ne peut pas se connecter à Xbox Live; Fix Xbox Live Networking issue en Windows 10
Hide or Show Windows Ink Workspace Button sur Taskbar en Windows 10
Créer un Keyboard Shortcut pour ouvrir votre préféré Website dans Windows 10
Comment synchroniser Sticky Notes entre utilisateurs et ordinateurs, en 7 étapes
Comment créer, éditer, supprimer et formater Sticky notes dans Outlook.com
Comment afficher Global Hotkeys list dans Windows 10
Best gratuit Barcode Scanner software pour Windows 10
Make Firefox display Media Controls sur Windows 10 Lock Screen
Watch TV numérique et écouter Radio sur Windows 10 avec ProgDVB
Best Mountain Sports gratuit pour Windows 10 PC
