Comment utiliser le menu Action du clic droit de Gmail sur le Web
Lorsque vous recevez chaque jour des tonnes d'e-mails dans votre boîte de réception, cela devient difficile à gérer. Dans une mise à jour récente, le menu Action du clic droit de Gmail(Gmail right-click Action menu) propose désormais de nombreuses nouvelles actions et un menu rapide qui vous faciliteront la vie. La mise à jour est uniquement WEB pour le moment, et si vous ne voyez pas beaucoup de listes en ce moment, elle est toujours en cours de déploiement.
Utilisation du menu Action du clic droit de Gmail
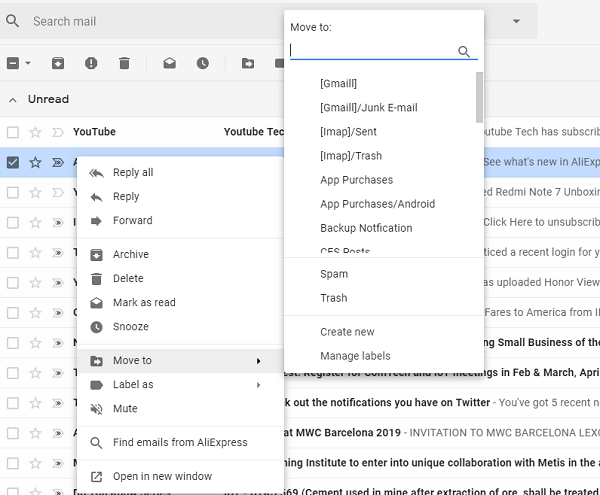
Le menu contextuel de Gmail n'est pas nouveau. Auparavant, il y avait moins d'options. Surtout Archiver, Marquer(Mark) comme lu, Supprimer(Delete) .
Désormais, lorsque vous cliquez avec le bouton droit sur un e-mail, vous obtenez les options suivantes :
- Actions les plus courantes : Répondre(Reply) , Répondre à tous(Reply All) , Transférer(Forward)
- Lorsque vous n'avez pas beaucoup de temps : Archiver, Supprimer(Delete) , Marquer(Mark) comme non lu, Répéter(Snooze)
- (Folder)Actions de dossier qui incluent Déplacer(Move) vers, Étiqueter(Label) comme et Muet(Mute) .
- (Contextual) Options contextuelles qui changent en fonction de l'e-mail. par exemple, Rechercher(Find) un e-mail de l'expéditeur, Rechercher(Find) l'e-mail avec ces sujets
- Ouvrir dans une nouvelle fenêtre.
Ce que j'ai aimé, ce sont les dépliants en temps réel associés aux menus d'action. Vous pouvez créer de nouvelles étiquettes, rechercher à la volée ou ouvrir la gestion des étiquettes. Il en va de même pour les dossiers. C'est plus rapide et plus efficace que de devoir d'abord ouvrir un e-mail.
Prise en charge de la sélection(Selection Support) multiple dans les menus du clic droit de Gmail(Gmail Right Click)
Les choses deviennent intéressantes lorsque vous sélectionnez plusieurs e-mails. Le menu du clic droit offre la plupart des options comme lorsque vous choisissez un seul e-mail. En supposant que vous receviez des e-mails de 3 à 4 personnes et que vous deviez leur répondre à tous. Choisissez(Just) -les et décidez de répondre. Tous s'ouvriront sous la forme d'une fenêtre de courrier électronique dans laquelle vous taperez, cliquerez sur répondre et en finirez avec eux.
Bien que vous puissiez ouvrir n'importe quel nombre d'e-mails en utilisant répondre à tous ou toute autre action, seuls deux e-mails seront disponibles pour une réponse ou un transfert. Les autres seront minimisés et apparaîtront au fur et à mesure que vous terminerez la conversation ouverte .(Rest)
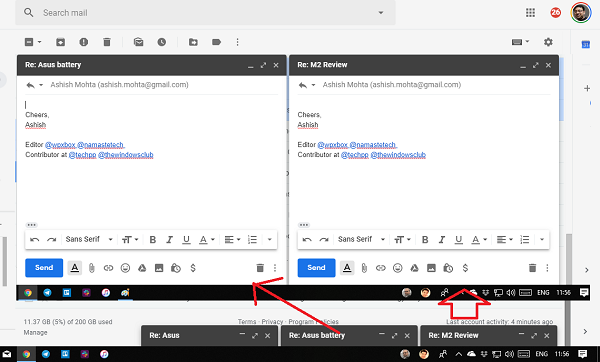
Est-ce suffisant? Honnêtement, il n'y a rien de suffisant. Raccourcis clavier(Keyboard) , menu clic droit Plus Gmail(Gmail Right Click) , et je suis sûr que Google doit travailler sur plus. Il y a quelques choses que j'aimerais voir dans le menu d'action. Possibilité d'ajouter des tâches(Tasks) , des notes , de tout copier sur une feuille Excel, d'imprimer plusieurs e-mails, etc.
Cette fonctionnalité est activée par défaut et, pour l'instant, je ne vois aucun paramètre permettant de la désactiver. Donc soit je ne le vois pas, soit il n'y en a pas.
Pensez-vous que tant d'options sont surchargées ? Devraient-ils proposer l'option de désactiver les menus du clic droit de Gmail ? Faites le nous savoir dans les commentaires.(Do you think so many options are overload? Should they come the option to turn Gmail Right Click menus off? Let us know in the comments.)
Related posts
Comment ajouter une table dans Gmail and Outlook email messages
Comment activer et utiliser Nudge feature sur Gmail
Comment enregistrer Gmail e-mails en tant que EML file au bureau
Comment supprimer Top Picks de Gmail Desktop
Comment joindre et envoyer des e-mails en tant que pièces jointes dans Gmail
Comment utiliser Gmail From Outlook.com interface
Gmail n'envoie pas ou ne recevant pas d'emails
Comment la masse avant plusieurs courriels en vrac à la fois sur Gmail
Comment enregistrer Email comme PDF dans Gmail and Outlook
Comment définir une expiration Date sur vos emails dans Gmail
Comment créer un Email list pour sélectionner plusieurs contacts à la fois dans Gmail
Comment convertir Gmail en collaboration tool
Comment créer un nouveau Folder or Label dans Gmail
Comment désactiver Smart Compose and Smart Reply dans Gmail
Comment supprimer Google Meet de Gmail sidebar
Email Insights pour Windows vous permet de rechercher rapidement Outlook email & Gmail
Comment ajouter un lien hypertexte à une image dans Gmail messages
Awesome Gmail address astuces pour obtenir plus de votre email ID
Comment ajouter et utiliser Gmail account dans Outlook.com
MailTrack est un simple outil de suivi de courrier électronique pour Gmail
