Fix MMC ne peut pas ouvrir l'erreur de fichier virtmgmt.msc sous Windows 10
Si vous voyez que MMC ne peut pas ouvrir le message d'erreur de fichier virtmgmt.msc(MMC cannot open the file virtmgmt.msc) sur votre ordinateur Windows 10, suivez ces solutions pour vous débarrasser de ce problème. Bien qu'il s'agisse d'un message inhabituel, vous pouvez le corriger s'il apparaît sur votre ordinateur lors de l'ouverture du gestionnaire Hyper-V(Hyper-V Manager) .
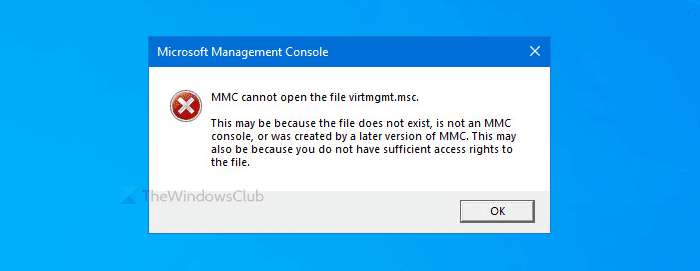
Le message d'erreur entier dit quelque chose comme ça-
MMC cannot open the file virtmgmt.msc.
This may be because the file does not exist, is not an MMC console, or was created by a later version of MMC. This may also be because you do not have sufficient access rights to the file.
Pourquoi apparaît-il
Il y a principalement deux raisons pour lesquelles vous obtenez ce message d'erreur sur votre PC.
- L' Hyper-V n'est pas activé sur votre ordinateur, mais vous essayez de l'ouvrir à l'aide d'un raccourci sur le bureau ou quelque chose comme ça.
- Le fichier du dossier MMC(MMC) est endommagé . Si un virus ou un logiciel publicitaire a attaqué votre ordinateur plus tôt, il est possible que cette erreur se produise sur votre PC.
MMC ne peut pas ouvrir le fichier virtmgmt.msc
Pour corriger l'erreur MMC ne peut pas ouvrir le fichier virtmgmt.msc, suivez ces étapes-
- Activer Hyper-V à partir des fonctionnalités Windows
- Renommer ou supprimer le dossier MMC
Pour en savoir plus sur ces étapes, continuez à lire.
1] Activer (Turn)Hyper-V à partir des fonctionnalités Windows
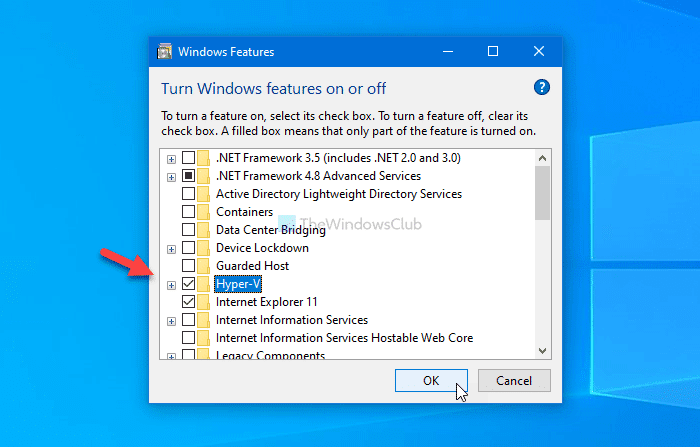
Si vous avez un raccourci pour ouvrir le gestionnaire Hyper-V(Hyper-V Manager) , mais qu'il n'est pas activé sur votre ordinateur, vous obtiendrez ce message d'erreur à coup sûr.
Le moyen le plus simple de contourner ce problème consiste à activer les outils de gestion Hyper-V Hyper-V et la plate-forme Hyper-V à partir de la fenêtre Fonctionnalités de Windows.
Recherchez Activer ou désactiver les fonctionnalités Windows(Turn Windows features on or off) dans la zone de recherche de la barre des tâches(Taskbar) , puis cliquez sur le résultat correspondant. Après avoir ouvert la fenêtre Fonctionnalités de Windows , cochez la case (Windows Features )Hyper-V et cliquez sur le bouton OK .
Ensuite, votre PC subira quelques modifications que vous pourrez voir sur votre écran.
Une fois cela fait, redémarrez votre ordinateur et essayez d'ouvrir le raccourci pour obtenir Hyper-V sur votre PC.
2] Renommer ou supprimer le dossier MMC
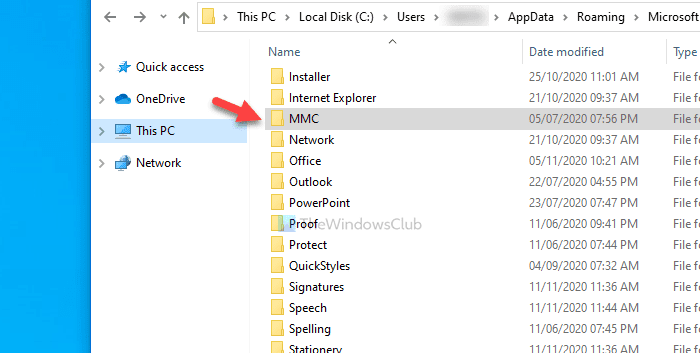
Parfois, les logiciels malveillants peuvent endommager les fichiers et les dossiers de votre ordinateur. Si le dossier MMC représentant le processus d'arrière-plan est corrompu, il est possible que cette erreur se produise. C'est pourquoi suivez ces étapes pour renommer ou supprimer ce dossier sur votre ordinateur.
Tout d'abord, affichez les fichiers et dossiers cachés dans Windows 10 et accédez à ce chemin-
C:\Users\your-username\AppData\Roaming\Microsoft
Ici, vous verrez le dossier MMC .
Vous pouvez soit renommer ce dossier, soit le supprimer de votre PC.
Ensuite, redémarrez votre ordinateur et essayez d'ouvrir le Hyper-V .
C'est tout!
Related posts
Fix Pas assez de mémoire physique est disponible VMware error
Fix Runtime error R6025 Pure Virtual Function Call
Fix Hyper-V Virtual Machine stuck à l'arrêt State
Fix VMware Système d'exploitation non trouvé Boot error
Fix Java Virtual Machine or JVM erreur introuvable
Download VirtualBox et entrer dans le monde de la virtualisation
Virtualization support est désactivé dans le firmware en Windows 10
VMware Workstation Pro ne peut pas fonctionner sur l'ordinateur Windows 10
Visual Subst: Create Virtual Drives pour votre Folders & Cloud Storage
Comment obtenir un Virtual Phone Number?
Change Raccourci pour basculer entre Virtual Desktops dans Windows 10
In-place upgrade n'est pas supporté sur Azure Virtual Machines
Comment 08871748 en VMware Workstation
Comment réparer l'erreur "Impossible de créer la machine virtuelle Java"
Comment Fix MMC Could pas créer le composant logiciel enfichable
Comment réparer VirtualBox USB non détecté dans Windows 10 Compuuter
Le pilote a détecté un driver error interne sur \ Device \ vboxnetlwf
Comment assigner Individual Wallpapers à chacun de votre virtuel Desktops
VirtualBox Affiche Black screen et non Booting Guest OS
VirtualBox Échec de la fixation du USB device à la machine virtuelle
