Comment utiliser le plugin Mini Lyrics pour Windows Media Player
Windows Media Player est l'application de lecteur audio et vidéo par défaut qui est préinstallée dans Windows 10 . Vous pouvez y écouter votre musique préférée, mais si vous souhaitez afficher les paroles d'une chanson, aucune fonctionnalité native n'y est fournie. Dans cet article, je vais partager les étapes pour télécharger les paroles des chansons et les afficher dans Windows Media Player . Continuez à lire comment!
Comment utiliser le plugin Paroles(Lyrics Plugin) pour Windows Media Player
Pour afficher les paroles des chansons dans Windows Media Player , vous devrez utiliser un logiciel de plug-in externe. Il existe ce plugin appelé MiniLyrics que vous pouvez utiliser pour télécharger et afficher les paroles dans Windows Media Player . Il est spécialement conçu pour Windows Media Player et d'autres lecteurs multimédias populaires pour récupérer et afficher les paroles des chansons. Jouez simplement(Just) n'importe quelle chanson dans Windows Media Player et il trouvera et affichera automatiquement les paroles des chansons. Jetons un coup d'œil à certaines de ses caractéristiques intéressantes.
Principales caractéristiques
Voici les principales fonctionnalités de MiniLyrics :
Il télécharge les paroles de chansons à partir de diverses bases de données de paroles en ligne et les affiche.
Il affiche les paroles défilantes(scrolling lyrics) qui sont affichées en synchronisation avec la chanson en cours.
Vous pouvez activer sa fonction Paroles flottantes(Floating Lyrics) qui vous permet de travailler sur d'autres applications tout en affichant les paroles de la chanson que vous écoutez. Voir la capture d'écran ci-dessous par exemple.
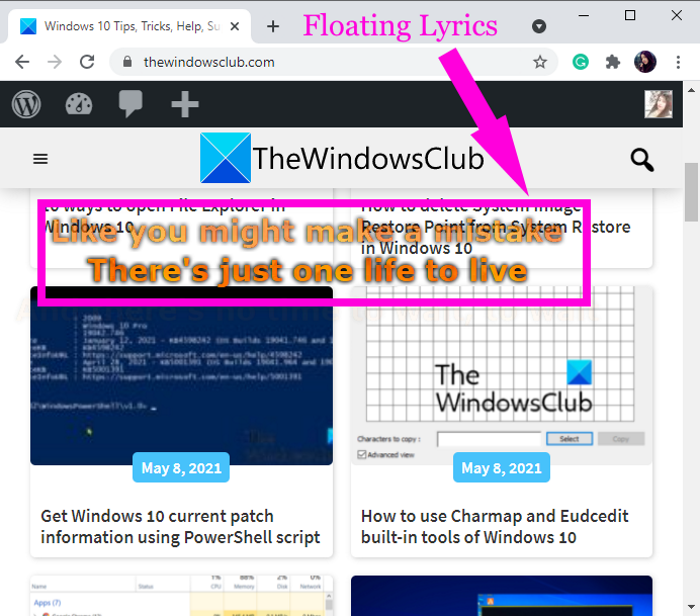
Il offre diverses options d'affichage des paroles(lyrics display options) pour personnaliser le format et l'apparence des paroles.
Par exemple, style de texte statique, style de sous-titre de film, style de ligne unique, fondu dans les paroles, fondu en arrière-plan, karaoké, style de défilement vertical, etc.
Vous pouvez également personnaliser la police du texte des paroles, dessiner des ombres sur les paroles et configurer la surbrillance, le texte et la couleur d'arrière-plan des paroles. Il vous permet même d' ajouter des images d'arrière(add background pictures) -plan à la barre de paroles. Pour utiliser ces options, accédez à View > Preferences > Themes .
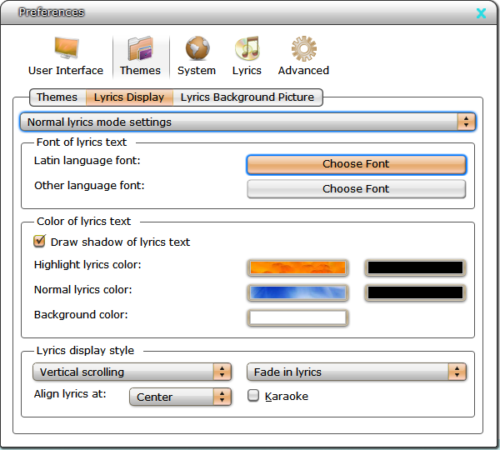
Si aucune parole n'est affichée pour une chanson, vous pouvez rechercher des paroles en saisissant le titre de la chanson et le nom de l'artiste. Utilisez l' option Lyrics > Search et une liste des résultats récupérés s'affichera. Sélectionnez(Select) l'un des résultats, puis appuyez sur le bouton Ouvrir(Open) pour afficher les paroles avec la chanson.
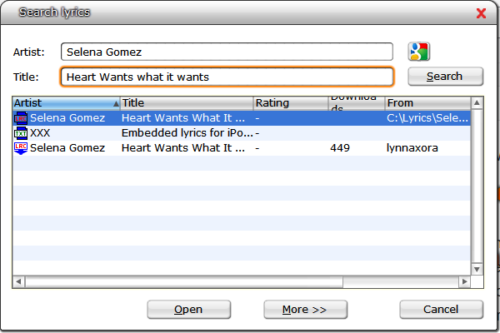
Il fournit également un éditeur de paroles(Lyrics Editor) pour éditer manuellement les paroles des chansons avec un timing synchronisé, puis enregistrer les paroles dans la chanson. En outre, vous pouvez modifier des balises telles que l'artiste, le titre, l'album, etc.
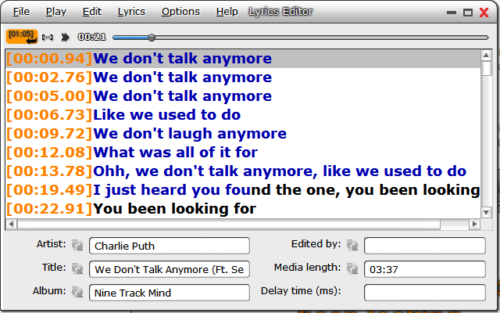
Il vous permet également de télécharger des paroles à partir de fichiers, d'évaluer des paroles, d'enregistrer des paroles dans un fichier LRC,(upload lyrics from files, rate lyrics, save lyrics to an LRC file,) etc.
Il fournit plusieurs skins personnalisables pour changer l'apparence du plugin.
Outre Windows Media Player , il fonctionne avec Winamp , iTunes, VLC , MediaMonkey , Songbird et d'autres lecteurs multimédias largement utilisés.
Comment utiliser MiniLyrics dans Windows Media Player
Voici les étapes à suivre pour utiliser MiniLyrics avec Windows Media Player :
Tout d'abord, téléchargez MiniLyrics sur crintsoft.com, puis installez-le sur votre PC Windows 10.
Lancez cette application de plugin et elle vous demandera de configurer les lecteurs multimédias pris en charge avec elle. Il détecte automatiquement Windows Media Player sur votre PC et se configure. Si nécessaire, vous pouvez également ajouter un chemin vers d'autres lecteurs multimédias et les configurer avec ce logiciel de plugin de paroles.
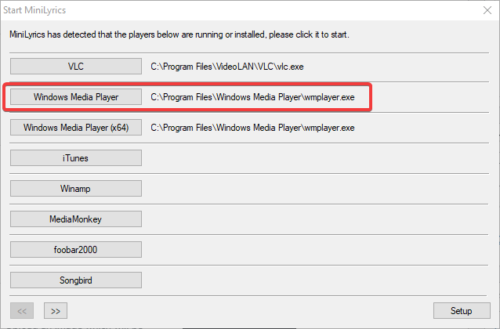
Maintenant, ouvrez Windows Media Player , importez vos collections de musique et écoutez vos morceaux préférés. Il commencera automatiquement à afficher les paroles des chansons. Vous pouvez personnaliser et utiliser ses fonctionnalités décrites ci-dessus.
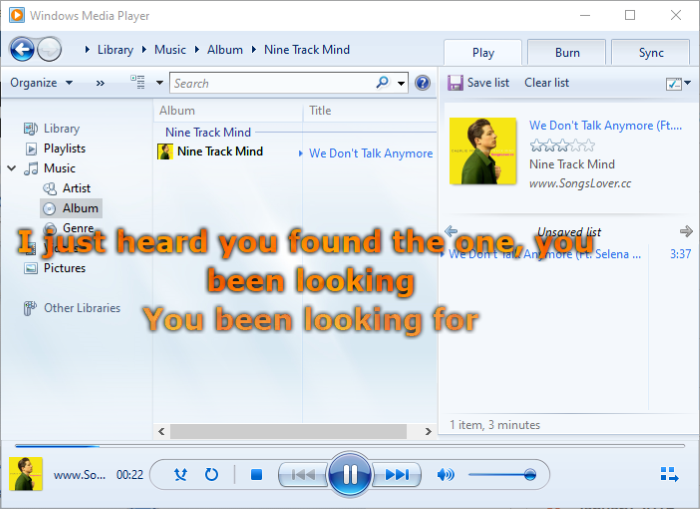
Vous pouvez écouter des chansons dont les paroles défilent dans Windows Media Player . Il suffit(Just) de télécharger et d'installer ce plugin incroyable appelé MinLyrics et il récupérera et affichera les paroles de vos chansons préférées dans Windows Media Player .
Vous voudrez peut-être également consulter ce plugin de paroles.(Lyrics Plugin.)
Lecture connexe(Related Read) : Trouvez les paroles d'une chanson sans utiliser le lecteur multimédia ou le navigateur Web .
Related posts
Comment empêcher les utilisateurs de partager les supports via Windows Media Player
WMP Tag PLUS: Support de bibliothèque et de marquage dans Windows Media Player
Désactiver Mouse hover Video or Song preview dans Windows Media Player
Comment télécharger et ajouter Track Titles dans Windows Media Player
Dépannage Windows Media Player dans Windows 11/10
CnX Media Player est un joueur 4K HDR video pour Windows 10
Windows Media Player ne joue pas le Music Playlist
Set or Change Default Media Player en Windows 11/10
Fix ne peut pas jouer MOV Files sur Windows Media Player
Désinstaller Windows Media Player de Windows 7
Comment télécharger, installer et appliquer des skins dans Windows Media Player 12
Comment convertir Videos en utilisant VLC Media Player sur Windows 10
4 raisons pour lesquelles Windows Media Player Plus ! Vaut le téléchargement
Modifier le lecteur multimédia et la visionneuse de photos par défaut dans Windows 8
Comment trier, étiqueter et noter les images dans Windows Media Player 12
Comment lire des fichiers MKV sur Windows Media Player
Achetez en ligne et utilisez le Guide Windows Media avec Windows Media Player 12
Fix Windows Media Player Impossible de lire le fichier
Comment créer des listes de lecture dans Windows Media Player 12
Correction de "Windows Media Player ne peut pas lire ce DVD… protection contre la copie analogique" dans Windows
