Comment créer un raccourci de restauration du système dans Windows 10
Le système d'exploitation Windows 10 est livré avec une fonctionnalité astucieuse appelée Protection du système(System Protection) . Il s'agit d'une fonctionnalité qui vous permet d' effectuer une restauration du système dans laquelle vous sélectionnez un point antérieur dans le temps, appelé point de restauration système(system restore point)(system restore point) auquel votre système revient si votre PC ne fonctionne pas correctement et que vous avez récemment installé une application, un pilote, ou mettre à jour. Dans cet article, nous vous guiderons tout au long du processus de création d'un raccourci sur le bureau pour ouvrir la restauration du système ou la protection(desktop shortcut to open System Restore or Protection) dans Windows 10.
Windows maintient automatiquement les points de restauration de sorte que les plus anciens sont automatiquement supprimés pour faire place aux plus récents. Cette maintenance est maîtrisée en limitant l'espace qu'ils occupent entre 3% et 5% (jusqu'à 10 Go maximum) de votre disque. (Le pourcentage est défini automatiquement par Windows , en fonction de la taille de votre disque dur.)
Les points de restauration sont automatiquement créés avant l'un des événements suivants :
- Une installation d'application "conforme à la restauration".
- L'installation d'une mise à jour automatique de Windows .
- Une restauration système initiée par l'utilisateur.
Créer un raccourci de restauration du système
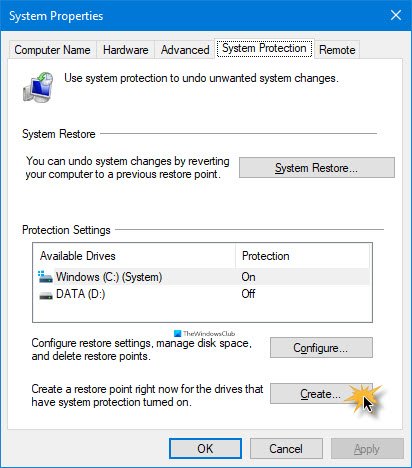
Pour créer manuellement un raccourci sur le bureau pour la protection du système(System Protection) dans Windows 10 , procédez comme suit :
- Faites un clic droit(Right-click) ou appuyez et maintenez sur une zone vide de votre bureau.
- Dans le menu contextuel, cliquez sur Nouveau(New) > Raccourci(Shortcut) .
- Dans la fenêtre Créer un raccourci(Create Shortcut) qui s'ouvre, copiez et collez la variable d'environnement ci-dessous dans le champ Tapez l'emplacement de cet élément(Type the location of this item) .
%windir%\System32\SystemPropertiesProtection.exe
- Cliquez sur Suivant(Next) .
- Tapez System Protection (ou tout autre nom de votre choix) dans le champ Tapez un nom pour ce raccourci(Type a name for this shortcut) .
- Cliquez sur le bouton Terminer .(Finish)
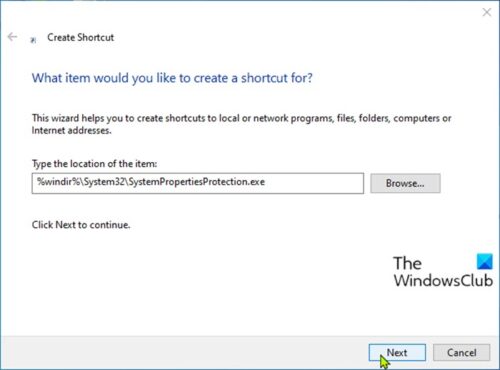
Désormais, vous pouvez épingler à la barre des tâches ou au menu Démarrer(Pin to Taskbar or Start Menu) , ajouter à Toutes les applications, ajouter à Lancement rapide , attribuer un raccourci clavier à ou déplacer ce raccourci là où vous le souhaitez pour un accès facile et rapide.
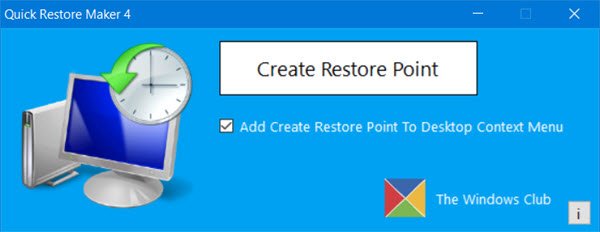
Alternativement, vous pouvez utiliser le logiciel gratuit portable Quick Restore Maker – un logiciel gratuit intelligent en 1 clic pour créer un point de restauration système(System Restore Point) dans Windows 10 .
Article connexe(Related post) : Comment créer un raccourci BitLocker Drive Encryption dans Windows 10
Related posts
Delete System Image Restore Point à partir de System Restore en Windows 10
Comment récupérer des fichiers d'un System Restore Point dans Windows 10
Sysrestore est une alternative gratuite System Restore software pour Windows 10
Rstrui.exe ne fonctionne pas ou reconnu dans Windows 10
2 façons d'activer System Restore dans Windows 10
RSAT MANAIS DNS server Outils en Windows 10
Fix FAT FILE SYSTEM (fastfat.sys) Blue Screen sur Windows 10
3 étapes pour restaurer votre PC Windows à un état de fonctionnement, avec la restauration du système
Comment configurer l'invite de commande et les raccourcis clavier/bureau PowerShell
Error 0x80070013 pour System Restore, Backup or Windows Update Fix
Discord Hotkeys and Keyboard Shortcuts pour Windows 10 et MacOS
Comment créer un System Restore Point dans Windows 10
Comment supprimer une personne individuelle System Restore Point dans Windows 10
Créez des raccourcis clavier personnalisés pour tout dans Windows 10
Liste complète des Keyboard Shortcuts pour Windows 10
Activer System Print Dialog dans Microsoft Edge dans Windows 10
Comment cacher Notification Area & System Clock dans Windows 10
Comment tourner Off Notification and System Sounds dans Windows 10
Comment modifier ou changer System Information dans Windows 10
Comment planifier System Restore Points à Windows 10
