Comment supprimer en bloc toutes vos photos Google
Supprimer vos photos Google(Google Photos) n'est pas compliqué. Les gens le font depuis des années, mais la plupart ont supprimé du contenu les uns après les autres. Ce n'est pas du tout idéal, surtout si vous voulez tout supprimer.
Comment supprimer toutes vos photos Google(Google Photos)
Supprimer toutes les photos de Google Photos est super facile, et nous vous expliquerons comment faire le travail dans cet article. D'après notre expérience, cela ne devrait prendre que quelques minutes, voire moins si vous n'avez pas une tonne d'images à supprimer de la plateforme.
Avant de supprimer des images, déterminez s'il y en a parmi la liste dont vous pourriez avoir besoin à l'avenir, et téléchargez-les sur votre système informatique. Une fois supprimés de Google Photos , vous ne pourrez plus les récupérer. Veuillez donc garder cela à l'esprit lorsque vous suivez cette procédure :
- Accéder aux albums dans Google Photos
- Sélectionnez les photos à supprimer
- Supprimer des photos.
Parlons-en plus en détail.
1] Accédez aux albums dans Google Photos
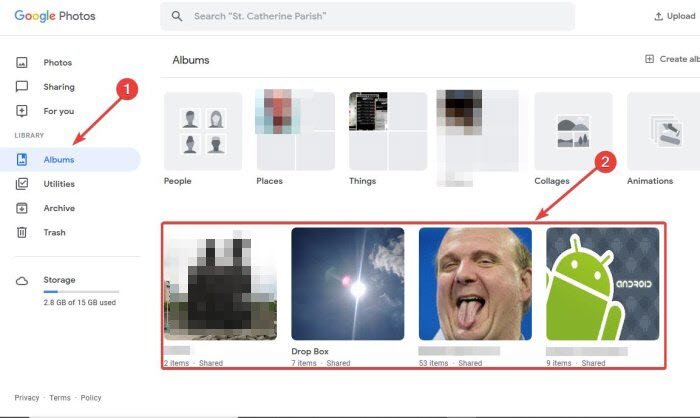
La première chose que nous aimerions vous recommander est d'ouvrir Google Photos , puis de vous connecter avec votre compte Google .
Une fois que vous êtes dans votre compte Google Photos , nous vous suggérons de cliquer sur la section Albums située dans la section gauche de la page.
Si vous avez beaucoup d'albums localisés, chacun devrait maintenant être visible avec les noms et le nombre d'éléments à l'intérieur.
2] Sélectionnez les photos à supprimer

OK, donc une fois que vous avez cliqué sur Albums , l'étape suivante consiste à cliquer sur l'album auquel vous souhaitez accéder. Une fois cela fait, veuillez sélectionner chaque message l'un après l'autre en cliquant sur la coche. L'image est sélectionnée une fois que la coche est réglée sur bleu.
Si vous ne souhaitez pas toutes les sélectionner les unes après les autres, sélectionnez simplement la première image de l'album, appuyez et maintenez la touche Maj(Shift) de votre clavier. À partir de là, cliquez sur la dernière photo de l'album, et tout de suite, chaque image de l'album devrait maintenant être mise en surbrillance.
Lire(Read) : Comment transférer des photos de Google Photos vers un autre compte(How to transfer photos from Google Photos to another account) .
3] Supprimer des photos

Lorsqu'il s'agit de supprimer toutes les images, veuillez cliquer sur le bouton dans le coin supérieur droit de la page, puis sélectionnez Déplacer(Move) vers la corbeille(Trash) . Après cela, un message de confirmation devrait apparaître avec un bouton bleu avec les mêmes mots, Déplacer(Move) vers la corbeille.
Enfin, un autre message apparaîtra, demandant à l'utilisateur de supprimer l'album vide. Vous pouvez choisir de conserver l'album ou de supprimer(Delete) .
J'espère que cela t'aides.
Related posts
Les meilleures alternatives Google Photos pour stocker des photos et des vidéos en ligne
Comment synchroniser Google Drive and Google Photos
Meilleurs conseils et astuces Google Photos pour éditer des images sur le Web
Comment transférer des photos de Google Photos vers un autre compte
Comment récupérer ou obtenir plus de stockage sur Google Photos
Comment créer un Movie dans Google Photos online
Comment Fix Google Photos montre des photos vierges
10 Ways à Fix Google Photos NOT Backing UP
Error Code 105 ERR_NAME_NOT_RESOLVED à Google Chrome
Merge Multiple Google Drive & Google Photos Accounts
Où sont mes photos Google ? Comment les trouver
Télécharger toutes les photos et vidéos de Google Photos
Comment ajouter et utiliser plusieurs Time Zones dans Google Calendar
Comment changer le Default Print Settings dans Google Chrome
Comment utiliser Google Photos App
Comment enregistrer des fichiers de LibreOffice directement sur Google Drive
Comment importer ou exporter Google Chrome Signets vers un HTML file
Comment créer un Drop Cap dans Google Docs en quelques minutes
Google Drive Les vidéos ne jouent pas ou ne montrent pas un blank screen
Comment configurer Picasa avec Google+ Photos
