Meilleurs modèles de CV pour Google Docs pour créer un CV professionnel
Le processus d'embauche commence à partir du moment où vous envoyez votre CV à une entreprise, et c'est pourquoi vous devez passer beaucoup de temps à créer un beau CV. Comme le CV vous représente auprès du comité de recrutement, la création d'un CV propre mais riche en fonctionnalités est un gros plus. C'est pourquoi vous pouvez consulter ces modèles de CV pour Google Docs .
Il existe de nombreux générateurs de CV en ligne(online resume generators) que vous pouvez trouver. Cependant, si vous utilisez Google Docs , vous pouvez les enregistrer dans Google Drive , y accéder et les modifier à partir de tout autre appareil dont vous disposez. Que ce soit pour votre travail en ligne ou hors ligne, vous pouvez vous faire aider par un professionnel, le partager avec d'autres, profiter des Google Fonts , des add-ons Google Docs , etc.(Google Docs)
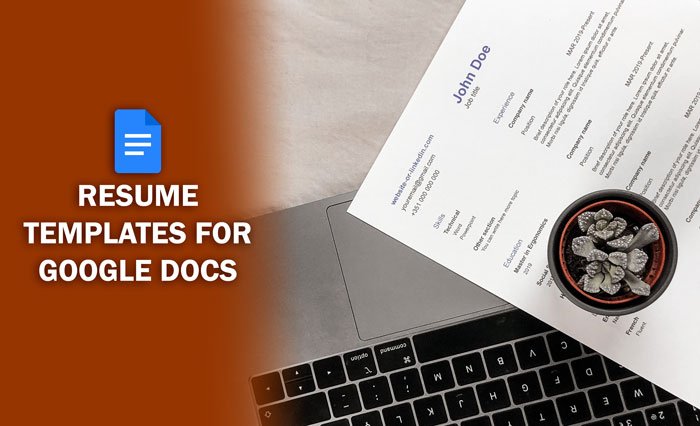
Nous avons mentionné cinq modèles du référentiel officiel. Si vous souhaitez utiliser l'un d'entre eux, vous pouvez choisir l' option New > Google Docs > From a template Google Drive et sélectionner le modèle en conséquence. D'autre part, si vous souhaitez utiliser un modèle compatible Word, visitez la page correspondante pour le télécharger et le télécharger sur Google Drive .
Meilleurs modèles de CV pour Google Docs
Voici quelques-uns des meilleurs modèles de CV pour Google Docs pour créer un CV professionnel :
- Écrivain moderne
- corail
- Serif
- Suisse
- Sperme
- Monogramme audacieux
- CV photo contemporain
Pour en savoir plus sur ces modèles de CV, continuez à lire.
1] Écrivain moderne
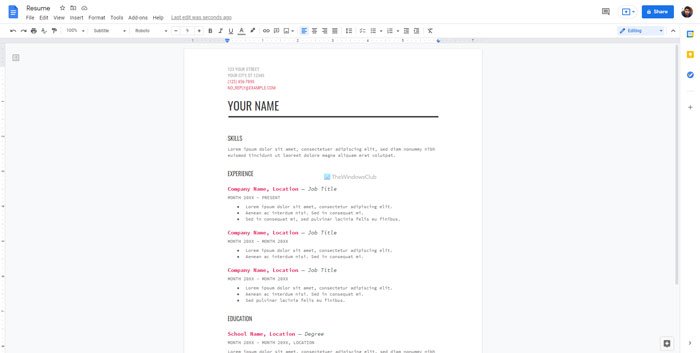
Si vous souhaitez présenter vos qualifications via un modèle de CV court et simple, Modern Writer est probablement la meilleure option pour vous. Il n'a pas de couleurs inutiles, ce qui, parfois, rend la page encombrée. Il est possible d'entrer votre nom, vos coordonnées, vos compétences, vos expériences antérieures avec des noms d'entreprise, vos rôles, votre formation, etc. Bien que ce modèle ait une combinaison de couleurs rouge et noire, vous pouvez la modifier en fonction de vos besoins dans Google Docs .
2] Corail
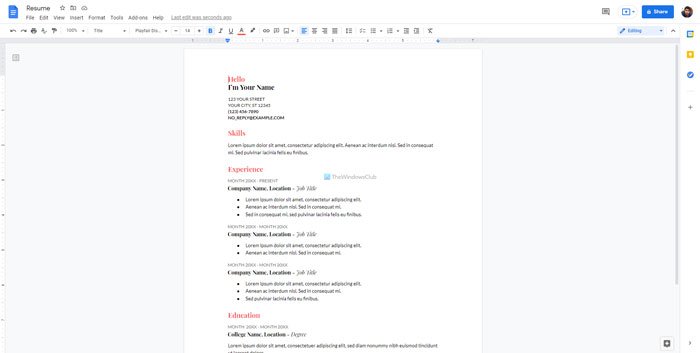
Le corail(Coral) est presque le même que le modèle de CV de Modern Writer , mais avec quelques différences mineures. (Modern Writer)Ils utilisent différentes polices, tailles de police, etc. Si vous utilisez le modèle de CV Coral , vous pourrez entrer votre nom, vos coordonnées (adresse, e-mail, numéro de téléphone), vos compétences, vos diplômes, votre expérience passée, vos récompenses (le cas échéant). ), etc. Comme d'habitude, il est possible de changer la police, la couleur, la taille, etc., sans aucun problème.
3] Serif
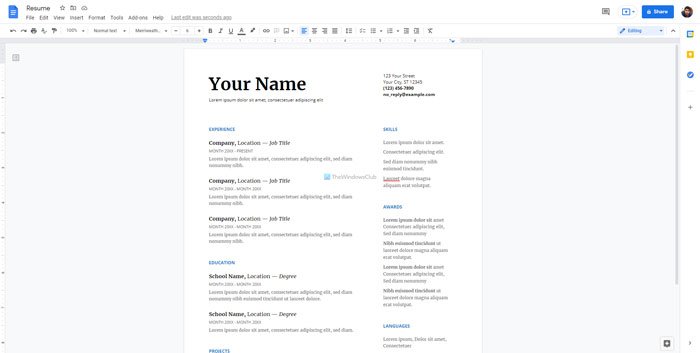
Serif est un modèle de CV à deux colonnes pour Google Docs , qui vous permet d'ajouter presque tout ce que vous voulez. Dans la première colonne ou colonne de gauche, vous pouvez inclure vos expériences avec d'autres entreprises ou emplois précédents, diplômes, noms de projets, etc. Dans l'autre colonne, vous pouvez inclure vos compétences, langues connues, récompenses, etc. En dehors de cela, il est possible d'ajouter votre nom et vos coordonnées comme d'habitude.
4] Suisse
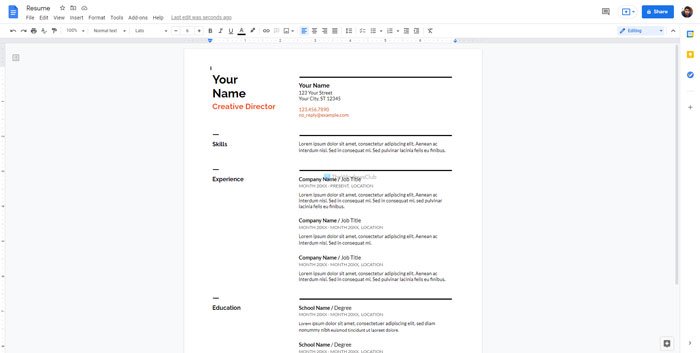
Swiss est également un modèle de CV à deux colonnes, mais il existe quelques différences entre Serif et celui-ci. Il affiche toutes les rubriques, telles que Compétences(Skills) , Expérience(Experience) , Éducation(Education) , Récompenses(Awards) , etc., sur le côté gauche. Le côté droit sert à entrer toutes les choses en détail. Par exemple, vous pouvez répertorier tous les emplois précédents que vous avez occupés, le nom de votre école/collège, vos récompenses, etc. Comme tout autre modèle de CV, il vous permet également d'ajouter votre nom et vos coordonnées.
5] Sperme
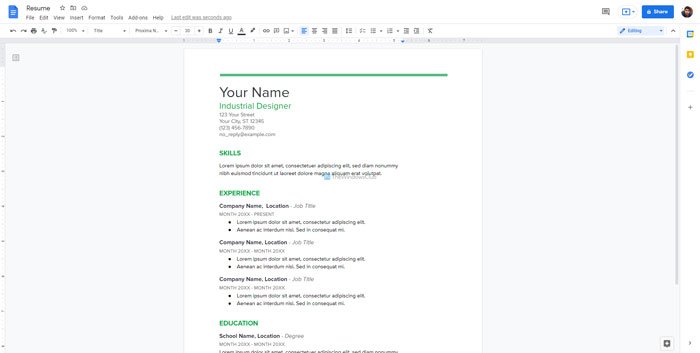
Si vous aimez Modern Writer ou Coral mais que vous avez besoin d'un jeu de polices ou d'une couleur différente, vous pouvez consulter Spermint . Vous pouvez utiliser un modèle de CV soigné et propre dans Google Docs pour créer le CV pour vous. Par défaut, il utilise un jeu de couleurs vert, mais vous pouvez le changer en quelques instants. En parlant des choses que vous pouvez ajouter, il est possible d'insérer votre nom, vos coordonnées, vos compétences, vos expériences, votre formation, vos récompenses, etc. Cela vous permet également de mettre en évidence votre poste actuel dans une entreprise.
6] CV monogramme gras
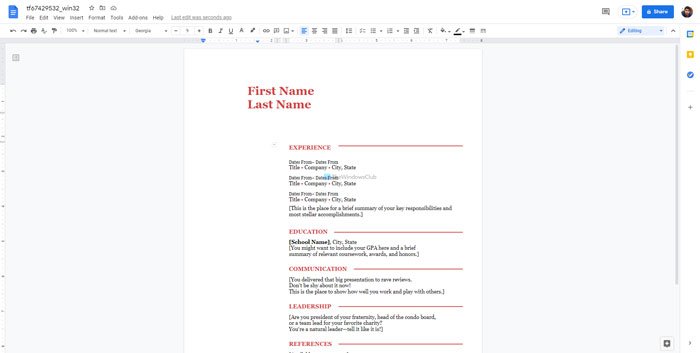
Il s'agit d'un modèle de CV compatible Word que vous pouvez utiliser dans Google Docs sans aucun problème. Il est plus attrayant que tous les autres modèles mentionnés ci-dessus car il utilise une meilleure combinaison de couleurs. Par exemple, il a une couleur rouge unie sur le côté gauche, vous permettant de mentionner vos objectifs, adresse, e-mail, numéro de téléphone, nom de site Web, etc. Vous pouvez inclure d'autres, expérience, éducation, communication, leadership, références, etc., dans détail sur le côté droit. Téléchargez(Download Bold) le modèle de CV monogramme en gras à partir de templates.office.com .
7] CV photo contemporain
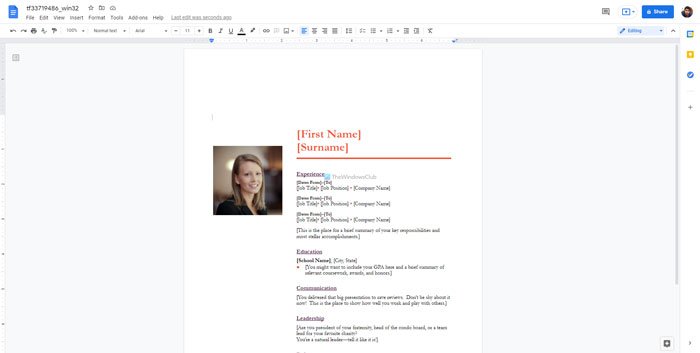
Si vous êtes l'un d'entre eux, qui souhaite inclure sa photo dans le CV pour l'enrichir, ce modèle pourrait vous être utile. L'aspect général de ce modèle est plus attrayant que les autres mentionnés sur cette liste. Les graphiques en haut et en bas donnent au CV un aspect plus professionnel. En ce qui concerne les options, vous pouvez insérer votre avatar, vos coordonnées, votre nom, votre expérience professionnelle précédente, votre formation, etc. Téléchargez le(Download Contemporary) modèle de CV photo contemporain sur templates.office.com .
Après avoir modifié un modèle, vous pouvez le télécharger dans différents formats, notamment .docx, .pdf , etc. Pour ce faire, accédez à File > Download et sélectionnez un format de fichier.
Bien qu'il soit possible de télécharger en .epub ou .odt, il est recommandé d'obtenir votre CV en .docx ou .pdf afin de pouvoir les modifier ultérieurement si nécessaire.
C'est tout!
Connexe(Related) : Meilleurs modèles de facture pour Google Docs(Best Invoice Templates for Google Docs) .
Related posts
Comment faire pivoter le texte dans l'application Web Google Sheets
Comment créer un Drop Cap dans Google Docs en quelques minutes
Fix Google Docs Spellcheck ne fonctionne pas correctement
Comment insérer Text Box dans Google Docs
Comment faire Google Slides loop sans publication
Comment toujours afficher word count dans Google Docs
Comment insérer WordArt à l'aide Google Sheets Google Dessins
Comment générer automatiquement les graphiques et Graphs dans Google Feuilles
Fix Superscript ne fonctionne pas dans Google Docs
Convert Word, PowerPoint, Excel Documents dans PDF en utilisant Google Docs
Comment comparer deux documents dans Google Docs
Comment ajouter Google Keep Notes à Google Docs
Comment enveloppez-vous le texte autour d'une image dans Google Docs
Les meilleurs Google Sheets add-ons pour améliorer la productivité
Comment ajouter Caption à Images dans Google Docs
Comment faire un Gantt Chart dans Google feuilles
Comment ajouter Citations and References dans Google Docs
Comment ajouter un Border dans Google Docs
Comment créer un Org Chart dans Google Docs
Comment ajouter Page Numbers dans Google Docs
