Comment utiliser l'éditeur de méthode d'entrée (IME) sur un PC Windows 11/10
À l' aide de l' éditeur de méthode d'entrée(Input Method Editor) sur votre PC Windows 11/10/8, vous pouvez facilement taper dans différentes langues. Un éditeur de méthode d'entrée(Input Method Editor) ou IME est un programme qui permet de recevoir des données dans n'importe quelle langue en entrée. Il aide les utilisateurs à saisir des caractères spéciaux et des symboles, qui ne se trouvent généralement pas sur les claviers standard. Peu de gens le savent, mais vous pouvez ajouter des IME(IMEs) sur vos PC ou même modifier ceux qui existent déjà.
Windows 11/10/8.1 sont livrés avec un IME pour chaque langue. Vous pouvez ajouter de nouveaux IME(IMEs) en ajoutant différentes langues si vous le souhaitez.
Installer un (Install)éditeur de méthode d'entrée(Input Method Editor) supplémentaire
Depuis le Panneau de configuration(Control Panel) , allez dans l'onglet 'Langue'. Cliquez sur(Click) n'importe quelle langue pour laquelle vous voulez un IME et allez dans "Options". Cliquez(Click) sur ' Ajouter une méthode de saisie(Add an input method) '.
Maintenant, parcourez les claviers disponibles, consultez l'aperçu, puis cliquez sur l' IME que vous souhaitez ajouter à votre PC Windows.
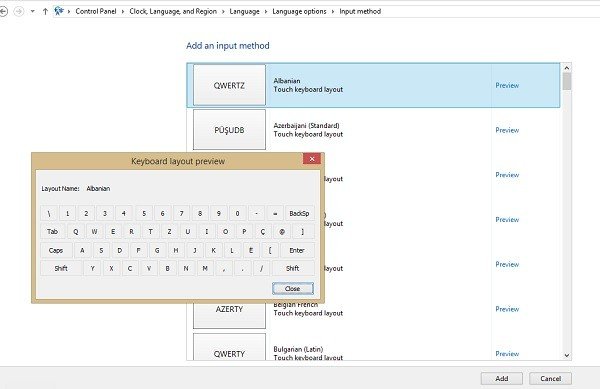
Après avoir ajouté la nouvelle langue ou méthode de saisie sur votre PC, vous pouvez facilement taper dans différentes langues
Basculer ou basculer entre les IME
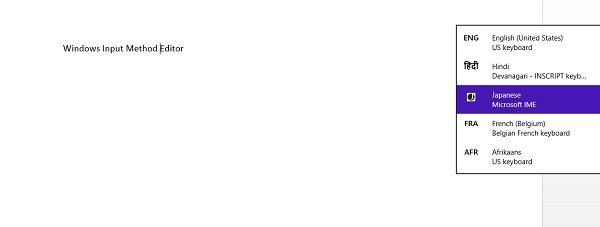
Si vous êtes sur votre bureau(Desktop) , vous pouvez basculer entre les IME(IMEs) en appuyant simplement sur les abréviations de langue(Language) écrites dans votre « barre d'état système ».
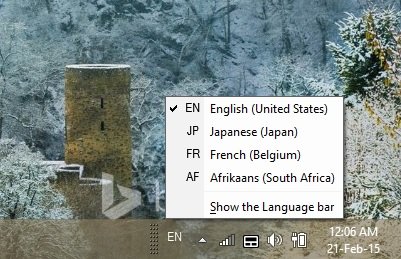
Si vous utilisez un PC ou une tablette tactile(Touch-enabled PC or a Tablet) , vous pouvez basculer entre les IME(IMEs) à partir du clavier tactile. Cliquez(Click) sur l'icône du clavier tactile dans le coin inférieur droit de votre tablette et basculez entre les méthodes de saisie.
Vous pouvez également modifier manuellement la méthode de saisie depuis vos ' Paramètres(Settings) ' comme suit :
Allez dans les 'Paramètres' et cliquez sur 'Clavier ENG'. Vous pouvez voir la liste de tous les IME(IMEs) ajoutés sur votre PC. Sélectionnez celui que vous voulez.
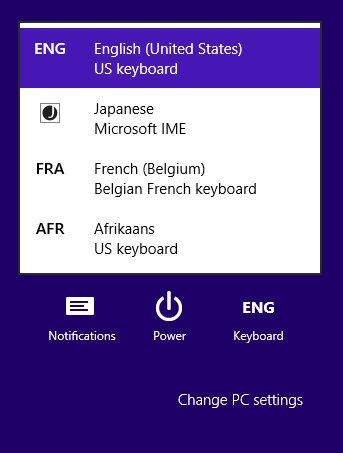
Faites simplement un clic droit sur l' abréviation de langue(Language Abbreviation) affichée dans le coin inférieur droit de votre écran et cela ouvrira un onglet dans lequel vous pourrez modifier vos préférences de langue.
Lire(Read) : Correction de l'utilisation élevée du processeur par Microsoft Language IME
Configurer les paramètres de l'éditeur de méthode d'entrée(Input Method Editor Settings)
À partir de l'option "Paramètres avancés", vous pouvez ajuster les paramètres comme :
- Remplacer(Override) la langue d'affichage de Windows
- Remplacer la méthode de saisie par défaut
- Changez de méthode de saisie et bien plus encore.
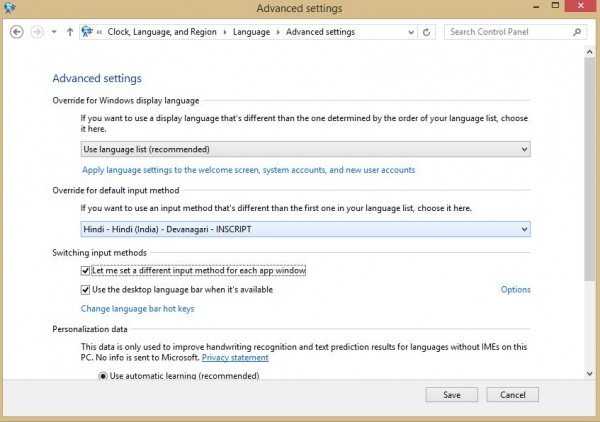
Ajustez vos paramètres et cliquez sur Enregistrer(Save) . Vous pouvez restaurer les paramètres par défaut à tout moment en cliquant simplement sur "Restaurer les paramètres par défaut" à la fin.
Vous pouvez également utiliser l' icône du mode IME pour basculer entre les caractères alphanumériques et de langue maternelle.
Cet article vous aidera si Input Method Editor (IME) est désactivé .
Related posts
Comment changer News and Interests Feed Language dans Windows 11/10
Allumez ou désactivez les fenêtres Spotlight en utilisant Registry or Group Policy Editor
Change Desktop and Windows Mixed Reality Input commutation
Ne peut pas basculer entre Input Languages dans Windows 10
Comment changer Key Sequence en Change Input Language dans Windows 11
Qu'est-ce que Microsoft Management Console (MMC) dans Windows 10?
Local, LocalLow, chemises d'itinérance en AppData sur Windows 10
Activer le matériel accéléré GPU Scheduling dans Windows 11/10
Comment fonctionne Dynamic Refresh Rate feature dans Windows 11
Comment activer ou Disable Archive Apps feature dans Windows 10
Qu'est-ce que l'enregistrement de ce Program pour Restart dans Windows 11/10?
Windows 10 version 2004 May 2020 Update New Caractéristiques
Comment réduire Taskbar Updates pour News & Interests dans Windows 10
Analyze Wait Chain: Identify hung ou processus gelé en Windows 10
Comment restaurer ou réinitialiser les paramètres Windows Firewall aux valeurs par défaut
Qu'est-ce qui est de confiance Platform Module? Comment vérifier si vous avez la puce TPM?
Comment activer Wake-on-LAN dans Windows 10
Allumer ou Off Caret Browsing Support dans Windows 10
Qu'est-ce que Fast Startup et comment activer ou désactiver-le dans Windows 10
Access & use Microsoft Edge sur la page Flags sur Windows 10
