Microsoft Surface Dial ne parvient pas à se coupler avec un ordinateur Windows 10
Le Surface Dial est l'une des innovations les plus intéressantes de Microsoft , et cela montre que l'entreprise est très compétente en matière de matériel et d'innovation globale. C'est une technologie unique, et jusqu'à présent, le consensus est qu'elle fonctionne bien. Pourtant, comme tout matériel de qualité, des problèmes surgiront et, heureusement, le Surface Dial n'en a pas beaucoup. Cependant, il existe un problème particulier où le Surface Dial ne parvient pas à se coupler avec chaque ordinateur Windows 10(Windows 10 computer) , alors quel est le problème ?
Surface Dial ne s'apparie pas avec Windows 10
Vous savez, nous ne pouvons pas dire exactement ce qui cause le problème, mais ce que nous pouvons faire, c'est vous guider à travers quelques moyens simples qui devraient rendre votre Surface Dial à nouveau utile. Avant de commencer, assurez-vous qu'il y a deux piles AAA correctement installées à l'intérieur.
1] Votre(Does) PC prend-il en charge Bluetooth 4.0 LE ?
Voici le problème, le Surface Dial ne fonctionne qu'avec la mise à jour anniversaire de (Anniversary Update)Windows 10 et les ordinateurs ultérieurs prenant en charge Bluetooth 4.0 LE . Par conséquent, vous devez vérifier si cela est pris en charge avant de faire quoi que ce soit d'autre. Précisons que LE signifie Low Energy .
Lancez le gestionnaire de périphériques(Fire up the Device Manager)
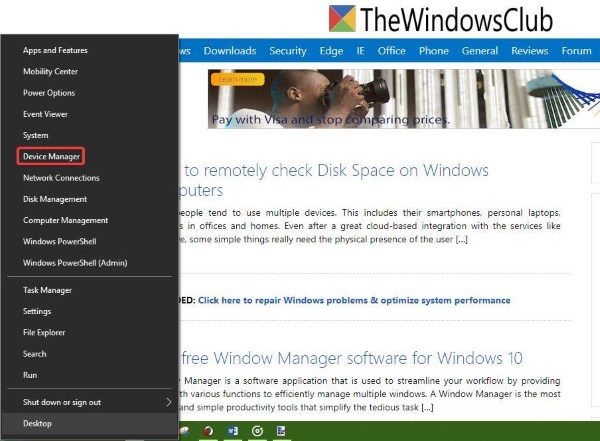
Faites un clic droit(Right-click) sur le bouton Démarrer(Start) et cliquez simplement sur l'option qui dit Gestionnaire(Device Manager) de périphériques dans la liste des choix.
Localiser l'énumérateur Microsoft Bluetooth LE
(Locate Microsoft Bluetooth LE Enumerator)

Dans le Gestionnaire de périphériques(Device Manager) , cliquez sur Bluetooth , puis recherchez Microsoft Bluetooth LE Enumerator dans la liste déroulante. Si ce n'est pas le cas, vous devez alors acheter un ordinateur Windows 10 prenant en charge cette norme.
2] Vérifiez si votre Bluetooth est activé
N'oubliez(Bear) pas que le Surface Dial se connecte à votre ordinateur via Bluetooth . Par conséquent, il est préférable de vérifier si votre appareil Bluetooth est allumé.
Vérifiez si le Bluetooth est activé et vérifiez l'appairage(Check if Bluetooth is on and verify pairing)
Ouvrez l' application Paramètres(Settings) en appuyant sur la Windows key + I , puis sélectionnez Appareils(Devices) dans le menu. À partir de là, cliquez sur Bluetooth et assurez-vous que l'interrupteur à bascule est activé.
Associez votre Surface Dial(Pair your Surface Dial)

Appuyez longuement sur le bouton d'appairage(pairing button) situé à côté des piles. Attendez quelques secondes jusqu'à ce que le voyant Bluetooth(Bluetooth light) commence à clignoter. Maintenant, revenez à la section Bluetooth de votre ordinateur et cliquez sur Bluetooth ou autres appareils(Bluetooth or other devices) .
Cliquez sur Ajouter Bluetooth(Add Bluetooth) , puis sélectionnez Surface Dial . À partir de là, suivez les instructions, puis cliquez sur Terminé(Done) lorsque tout est terminé.
Continuez et vérifiez si votre appareil fonctionne comme il se doit.
3] Votre Surface Dial est-il connecté à un autre ordinateur ?
Il n'est jamais judicieux de connecter un appareil Bluetooth à deux ordinateurs différents en même temps. Cela n'augure rien de bon pour l'expérience utilisateur globale, donc la meilleure étape consiste à déconnecter le Surface Dial du système que vous n'utilisez pas pour le moment.
Maintenant, si tout échoue, il y a de fortes chances que l' adaptateur Bluetooth de votre ordinateur Windows 10 soit en cause. Nous vous recommandons de vous procurer un appareil tiers qui se connecte à votre système via USB , puis de vérifier si cela fonctionne pour résoudre les problèmes avec le Dial .
Related posts
Le zoom du doigt pinch ne fonctionne pas sur Windows 10 PC or Surface device
Surface Laptop PXE boot tentative échoue dans Windows 10
Wi-Fi Des paramètres manquent sur Windows 10 ou Surface device
Comment appliquer Google SafeSearch dans Microsoft Edge dans Windows 10
Microsoft Remote Desktop Assistant pour Windows 10
Comment désinstaller et Reinstall Microsoft WordPad dans Windows 10
Microsoft Usbccid smartcard Reader (WUDF) ne fonctionne pas dans Windows 10
Comment personnaliser la nouvelle Microsoft Edge Browser dans Windows 10
Comment utiliser Microsoft Store pour télécharger Windows 10 apps & games
Comment imprimer du Microsoft Edge browser dans Windows 10
Microsoft Communiqués Windows 10 Mobile End de Support FAQ
Comment arrêter Remote Installation de Apps sur Windows 10
Comment PIN Microsoft To-Do Listes à Start Menu dans Windows 10
Comment utiliser Microsoft News app pour Windows 10
Comment activer ou désactiver l'impression dans Microsoft Edge dans Windows 10
Activer ou désactiver Web Widget de Microsoft Edge dans Windows 10
Connect Android à Windows 10 en utilisant Microsoft Remote Desktop
Block Microsoft Edge Ads qui apparaissent dans Windows 10 Start Menu
Microsoft Excel Causes High CPU usage lors de l'exécution sur Windows 10
Qu'est-ce que Microsoft Update Health Tools que je vois dans Windows 10?
