Comment activer le mode sombre dans Google Assistant
De toutes les choses qui sont formidables avec le 21e siècle, les assistants virtuels devraient être placés tout en haut aux côtés d'Internet et de la livraison gratuite à domicile. La possibilité d'invoquer un assistant magique pour faire votre offre en prononçant une phrase unique n'est pas moins miraculeuse que de frotter une lampe et de conjurer un génie. Bien que Google Assistant ne soit peut-être pas en mesure de vous procurer un tapis magique pour votre transport, il peut vous procurer un Uber , qui est tout aussi efficace.
Malgré ses diverses fonctionnalités étonnantes, le processus d' (the process to )activation du mode sombre sur Google Assistant (enable dark mode on Google Assistant)reste une zone grise pour tous les utilisateurs( is still a grey area for any users) . Pour une génération qui a grandi avec des sucettes(Lollipops) et des barbes à papa(Cotton Candys) , notre fascination pour les ténèbres est un peu inhabituelle. Néanmoins, on peut dire sans trop de controverse que le mode sombre de Google Assistant est plus beau et beaucoup plus facile à regarder.
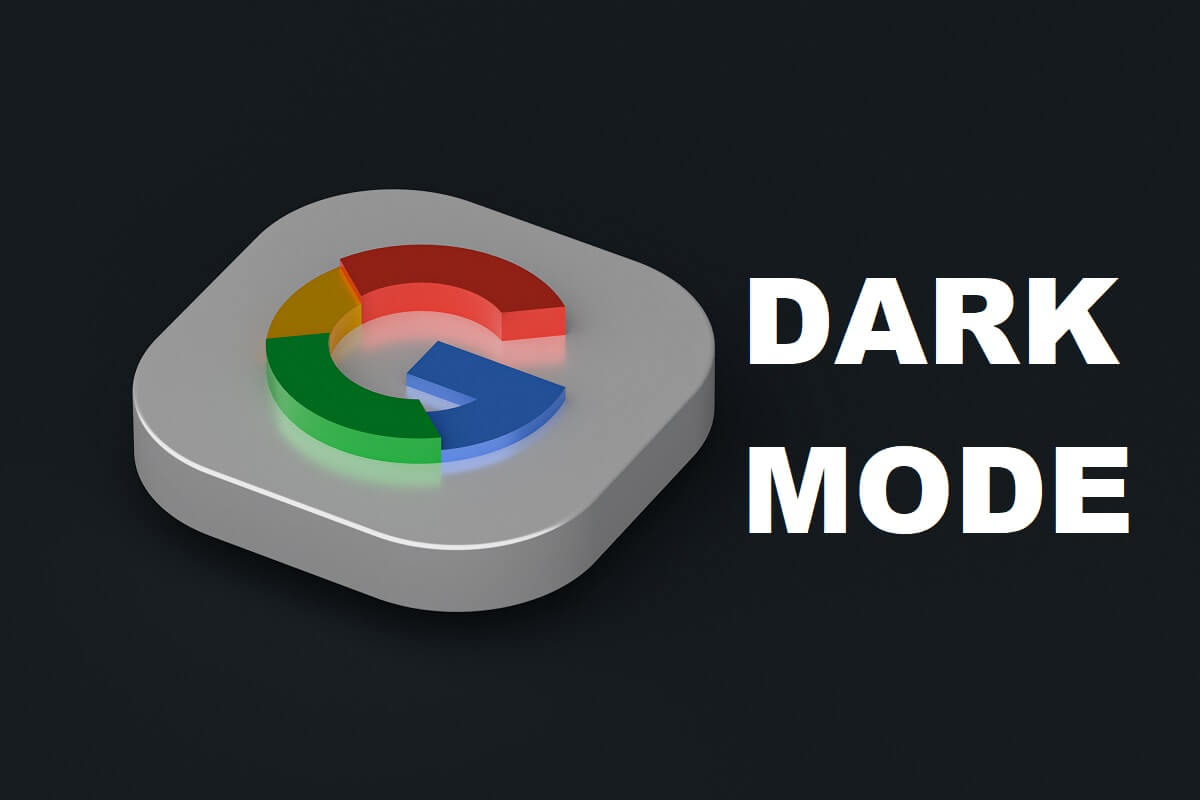
Comment activer le mode sombre dans Google Assistant(How to Enable Dark Mode in Google Assistant)
Voici quelques-unes des raisons pratiques pour lesquelles Google Assistance est désormais disponible avec le thème sombre sur votre téléphone :
- Réduit la fatigue oculaire
- Économise l'énergie de la batterie
- Très tendance
- A l'air cool et élégant
L'assistant Google a-t-il un mode sombre ?(Does Google Assistant Have a Dark Mode?)
Dans sa tentative de gagner la faveur de ses utilisateurs, Google a publié des interfaces en mode sombre dans Android 10 pour la plupart de ses applications. En plus d'être plus facile à utiliser pendant la nuit, l'activation du mode sombre sur Google Assistant permet d'augmenter la durée de vie de la batterie et d'optimiser l'ensemble de votre expérience Android. Voici les étapes à suivre pour activer le mode sombre dans Google Assistant(enable dark mode in Google Assistant ) sur votre appareil Android.
Activation du thème sombre dans les paramètres(Enabling Dark Theme in Settings)
Le plus souvent, l'activation du thème sombre dans les paramètres modifie automatiquement le thème par défaut en sombre dans la plupart des applications Google . Cette méthode fera passer toute l'interface de votre Android au thème sombre, y compris vos applications Google .
1. Ouvrez l' application Paramètres(Settings) sur votre appareil Android .
2. Naviguez jusqu'au menu intitulé ' Affichage(Display) '
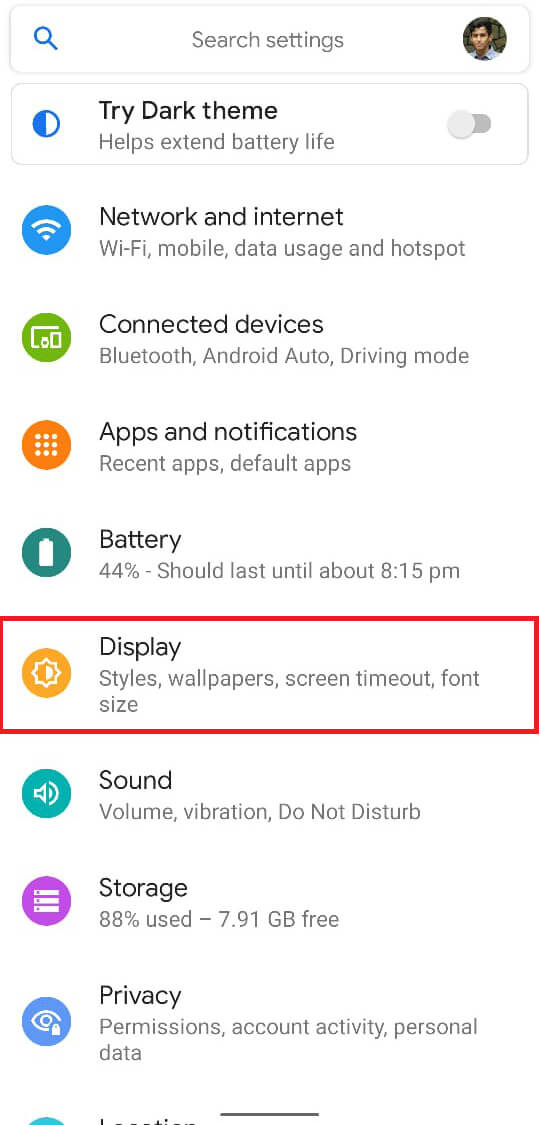
3. Dans le menu ' Affichage ', (Display)activez(toggle ON) le commutateur nommé ' Thème sombre(Dark theme) '.

4. Profitez du thème sombre sur tout votre appareil(Enjoy the dark theme on your entire device)

Lisez également: (Also Read:) Comment allumer la lampe de poche de l'appareil à l'aide de Google Assistant(How to Turn ON Device Flashlight Using Google Assistant)
Activer le thème sombre depuis l'application Google(Enabling Dark Theme from the Google App)
Si la méthode ci-dessus ne fonctionne pas pour vous, vous pouvez ouvrir manuellement l' application Google(Google Application) et activer le mode sombre sur Google Assistant. (enable the dark mode on Google Assistant.)Cette méthode facilite le mode sombre uniquement dans l' application Google et Google Assistant , tandis que le reste de votre appareil continue de fonctionner dans son thème par défaut. Voici comment activer le mode sombre dans Google Assistant(enable dark mode in Google Assistant) via l'application Google :
1. Ouvrez l' application Google
2. Appuyez sur ' Plus(More) ' en bas à droite de l'écran.

3. Dans le menu Plus d'options, appuyez sur ' Paramètres(Settings) '

4. Trouvez l'option intitulée " Général(General) " et sélectionnez-la

5. Maintenant, dans le menu Paramètres généraux , faites défiler vers le bas et trouvez le paramètre intitulé " (General Settings)Thème(Theme) ".

6. Sélectionnez l'option intitulée " Sombre(Dark) " pour activer le mode sombre dans Google Assistant(enable dark mode in Google Assistant)

Voilà, en quelques étapes simples, vous pouvez modifier l'apparence complète de votre appareil Android en activant le mode sombre dans Google Assistant(enabling the dark mode in Google Assistant) . Les caractéristiques suaves du mode sombre seront certainement un changement bienvenu dans votre expérience d'exploitation Android .
Foire aux questions (FAQ)(Frequently Asked Questions (FAQ))
Q1 : Comment activer le mode sombre dans l'Assistant Google ?(Q1: How do I turn on dark mode in Google Assistant?)
Dirigez-vous vers l' application Google Android et accédez au mode sombre en allant dans Settings > General > Theme et en sélectionnant l'option "Sombre".
Q2 : L'Assistant Google dispose-t-il d'un mode sombre ?(Q2: Does Google Assistant have a dark mode?)
L' application Google(Google App) et l'assistant(Assistant) proposent désormais le mode sombre sur iOS et Android .
Recommandé:(Recommended:)
- Correction de l'assistant Google ne fonctionnant pas sur Android(Fix Google Assistant Not Working on Android)
- Comment désactiver Google Assistant sur l'écran de verrouillage(How To Disable Google Assistant On Lock Screen)
- Comment obtenir un stockage illimité sur Google Photos(How to Get Unlimited Storage on Google Photos)
- Comment se débarrasser des meilleurs amis sur Snapchat(How to Get Rid of Best Friends on Snapchat)
Nous espérons que ce guide vous a été utile et que vous avez pu activer le mode sombre dans Google Assistant. (enable Dark Mode in Google Assistant. )Néanmoins, si vous avez des doutes, n'hésitez pas à les poser dans la section des commentaires.
Related posts
Comment désactiver Google Assistant sur Lock Screen
Comment mettre Google Chrome dans Dark Mode
Comment désactiver Google Assistant sur Android
Comment activer Dark Mode sur WhatsApp pour Android & iPhone
Fix Google Assistant ne fonctionne pas sur Android
Comment activer le mode sombre dans 14 applications Google Smartphone
Comment 08610595
Comment faire pour installer Google Assistant sur Windows 10
Comment activer le mode sombre de Microsoft Outlook
Comment allumer ou désactiver Dark Mode de Facebook
Comment utiliser Google Translate pour traduire des images instantanément
Comment Edit Videos dans Google Photos pour Android
Comment faire pour activer ON OK Google sur Android Phone
7 Ways à Fix Android est bloqué dans Safe Mode
Comment utiliser Google Docs dans Dark Mode
Comment tourner ON Device Flashlight Using Google Assistant
Fix Google Maps ne pas montrer les directions dans Android
Pourquoi mon téléphone Stuck dans Safe Mode? 6 Ways pour le réparer!
Comment changer Google Home Wake Word
Changez votre nom, Phone Number et autres Info à Google Account
