Comment supprimer les dossiers utilisateur de ce PC sous Windows 11/10
Microsoft a renommé Ordinateur(Computer) en Ce PC(This PC ) dans Windows 11/10 . Parallèlement à ce changement de nom, Microsoft a introduit l'affichage de 6 dossiers à savoir Documents , Images(Pictures) , Vidéos(Videos) , Téléchargements(Downloads) , Musique(Music) et Bureau(Desktop) dans Ce PC sous Windows 11/10 .
Ceux qui ne voulaient pas afficher ces dossiers ont trouvé un moyen de masquer ces dossiers de Ce PC dans Windows 8.1 . Cette procédure ne fonctionnera pas sous Windows 11/10 , car les choses sont un peu différentes.
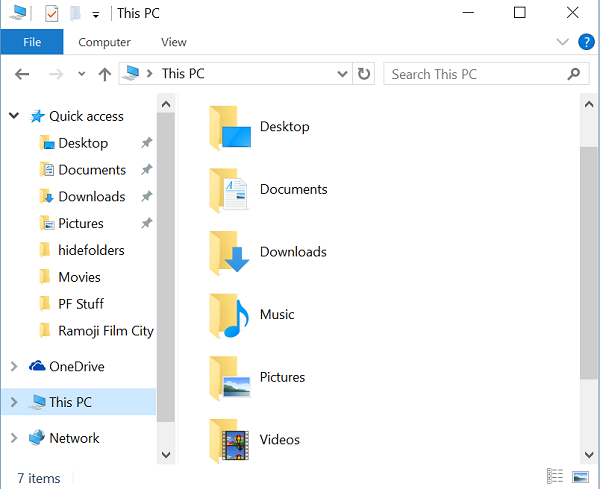
Supprimer les dossiers (Folders)utilisateur(User) de ce PC sous Windows 11/10
Même si vous savez comment afficher ou masquer les dossiers de ce PC dans Windows 8.1 , la même méthode n'est pas possible dans Windows 11/10 , car Microsoft a légèrement modifié les clés de registre dans (Registry Keys)Windows 11/10 . Mais ne vous inquiétez pas. Dans ce tutoriel, je vous expliquerai comment supprimer les six dossiers personnels de Ce PC sous Windows 11/10 .
Utilisation de l'Ultimate Windows Tweaker
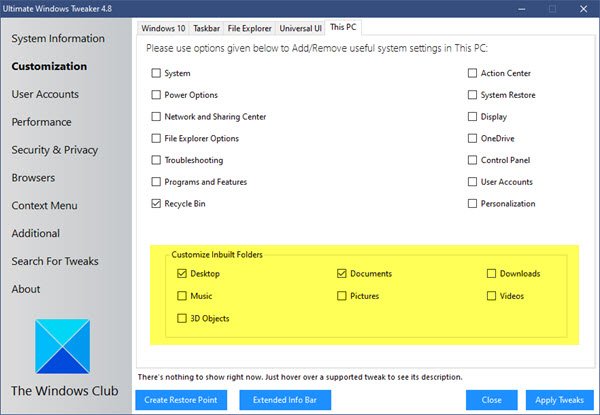
Pour ajouter ou supprimer facilement des dossiers dans Ce PC en un clic, utilisez notre Ultimate Windows Tweaker . Vous verrez le paramètre dans Customization > Ce PC> Personnaliser(Customize) les dossiers intégrés.
Utilisation du registre Windows
Dans Windows 11/10 Microsoft maintient une chaîne ThisPCPolicy avec une valeur Afficher(Show ) ou Masquer( Hide) en fonction du dossier affiché ou masqué dans Ce PC.(This PC.)
Si vous définissez la valeur ThisPCPolicy sur (ThisPCPolicy )show, alors ce dossier particulier est affiché dans Ce PC, et si vous définissez cette valeur sur Hide , alors ce dossier est caché de « This PC » dans Windows 11/10 .
Suivez ces étapes pour afficher ou masquer les dossiers de ce PC sous Windows 11/10
Sauvegardez d' abord votre registre(backup your Registry) ou créez un point de restauration système .
Ensuite, appuyez sur la touche WIN+R et ouvrez la boîte de dialogue RUN(RUN Dialog) et tapez " regedit" et appuyez sur Entrée. Il ouvre l' Éditeur du Registre.(Registry Editor.)
Ensuite, nous devons accéder aux touches suivantes les unes après les autres et modifier la valeur de ThisPCPolicy en Hide pour masquer ce dossier particulier de la fenêtre "Ce PC" dans Windows 10 .
Dossier Documents :(Documents Folder:)
HKEY_LOCAL_MACHINE\SOFTWARE\Microsoft\Windows\CurrentVersion\Explorer\FolderDescriptions\{f42ee2d3-909f-4907-8871-4c22fc0bf756}\PropertyBag
Dossier d'images :(Pictures Folder:)
HKEY_LOCAL_MACHINE\SOFTWARE\Microsoft\Windows\CurrentVersion\Explorer\FolderDescriptions\{0ddd015d-b06c-45d5-8c4c-f59713854639}\PropertyBag
Dossier Vidéos :(Videos Folder:)
HKEY_LOCAL_MACHINE\SOFTWARE\Microsoft\Windows\CurrentVersion\Explorer\FolderDescriptions\{35286a68-3c57-41a1-bbb1-0eae73d76c95}\PropertyBag
Dossier de téléchargement :(Downloads Folder:)
HKEY_LOCAL_MACHINE\SOFTWARE\Microsoft\Windows\CurrentVersion\Explorer\FolderDescriptions\{7d83ee9b-2244-4e70-b1f5-5393042af1e4}\PropertyBag
Dossier Musique :(Music Folder:)
HKEY_LOCAL_MACHINE\SOFTWARE\Microsoft\Windows\CurrentVersion\Explorer\FolderDescriptions\{a0c69a99-21c8-4671-8703-7934162fcf1d}\PropertyBag
Dossier Bureau :(Desktop Folder:)
HKEY_LOCAL_MACHINE\SOFTWARE\Microsoft\Windows\CurrentVersion\Explorer\FolderDescriptions\{B4BFCC3A-DB2C-424C-B029-7FE99A87C641}\PropertyBag
Par exemple, permettez-moi de l'afficher pour les dossiers d'images(Pictures Folders) et de le masquer de la fenêtre "Ce PC".
Ouvrez l' Éditeur du Registre(Registry Editor) et accédez à la clé spécifiée et modifiez la valeur de ThisPCPolicy en Hide.
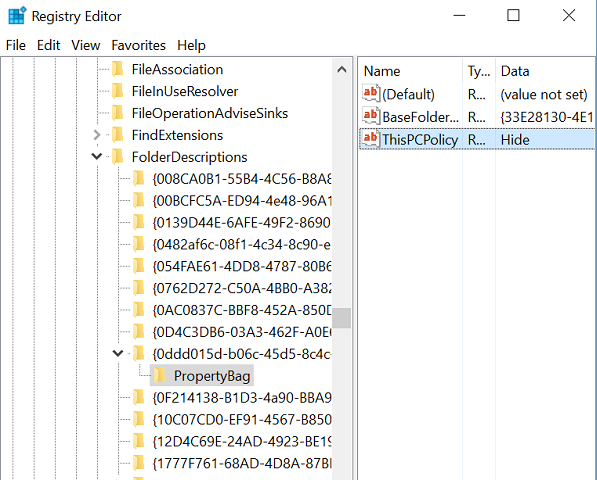
Maintenant, fermez l' Éditeur du Registre(Registry Editor) et ouvrez le dossier "Ce PC". Vous pouvez voir que le dossier Images(Pictures ) de la fenêtre "Ce PC" a été supprimé.

Pour récupérer le dossier Images , accédez à la clé correspondante et modifiez la valeur de (Pictures)ThisPCPolicy sur Afficher(Show) et vous pourrez revoir le dossier Images .(Pictures)
De cette façon, vous devez modifier la valeur de ThisPCPolicy sur Hide pour les six clés afin de les masquer de la fenêtre Ce PC.
Toutes les clés mentionnées ci-dessus ont la chaîne ThisPCPolicy à l'exception de cette clé qui est liée au dossier Desktop-
{B4BFCC3A-DB2C-424C-B029-7FE99A87C641}
Pour cela, vous devez créer la chaîne ThisPCPolicy pour la clé de bureau et changer sa valeur en Hide .
Vous devez maintenant aller vérifier vos boîtes de dialogue Enregistrer(Save) , Enregistrer sous(Save as) ou Ouvrir un fichier. (Open)Si vous y voyez toujours les dossiers, vous devez également définir la chaîne ThisPCPolicy sur (ThisPCPolicy)Hide pour les clés suivantes :
Pour le dossier Images(Pictures) dans l'une des boîtes de dialogue Parcourir :(Browse)
HKEY_LOCAL_MACHINE\SOFTWARE\Wow6432Node\Microsoft\Windows\CurrentVersion\ Explorer\FolderDescriptions\{0ddd015d-b06c-45d5-8c4c-f59713854639}\PropertyBag
Pour le dossier Vidéos(Videos) dans l'une des boîtes de dialogue Parcourir :(Browse)
HKEY_LOCAL_MACHINE\SOFTWARE\Wow6432Node\Microsoft\Windows\CurrentVersion\ Explorer\FolderDescriptions\{35286a68-3c57-41a1-bbb1-0eae73d76c95}\PropertyBag
Pour le dossier Téléchargements(Downloads) dans l'une des boîtes de dialogue Parcourir :(Browse)
HKEY_LOCAL_MACHINE\SOFTWARE\Wow6432Node\Microsoft\Windows\CurrentVersion\ Explorer\FolderDescriptions\{7d83ee9b-2244-4e70-b1f5-5393042af1e4}\PropertyBag
Pour le dossier Musique(Music) dans l'une des boîtes de dialogue Parcourir :(Browse)
HKEY_LOCAL_MACHINE\SOFTWARE\Wow6432Node\Microsoft\Windows\CurrentVersion\ Explorer\FolderDescriptions\{a0c69a99-21c8-4671-8703-7934162fcf1d}\PropertyBag
Pour le dossier Bureau(Desktop) dans l'une des boîtes de dialogue Parcourir :(Browse)
HKEY_LOCAL_MACHINE\SOFTWARE\Wow6432Node\Microsoft\Windows\CurrentVersion\ Explorer\FolderDescriptions\{B4BFCC3A-DB2C-424C-B029-7FE99A87C641}\PropertyBag
Pour le dossier Documents dans l'une des boîtes de dialogue Parcourir :(Browse)
HKEY_LOCAL_MACHINE\SOFTWARE\Wow6432Node\Microsoft\Windows\CurrentVersion\ Explorer\FolderDescriptions\{f42ee2d3-909f-4907-8871-4c22fc0bf756}\PropertyBag
J'espère que cela t'aides.
PS : Vous pouvez également supprimer le dossier Objets 3D de Ce PC sous Windows 10.
Vous voudrez peut-être également consulter notre personnalisateur de dossiers système gratuit qui vous permet d'ajouter Internet Explorer , des dossiers système(System) importants, des applets du panneau de configuration(Control Panel) à votre dossier Ordinateur , (Computer)Bibliothèques(Libraries) et Bureau(Desktop) .
Related posts
Le logiciel libre pour changer Folder icon couleur Windows 10
Comment renommer Files or Folders dans Windows 10
Comment prendre possession de Files & Folders dans Windows 10
Comment changer File and Folder permissions dans Windows 11/10
Est-il sûr de supprimer les fichiers Empty Folders ou zéro octet dans Windows 10?
Comment réinitialiser File and Folder permissions à la valeur par défaut dans Windows 10
Comment suivre User Activity dans WorkGroup Mode sur Windows 11/10
Comment faire un File or Folder Hidden ou Read seulement dans Windows 10
Comment restaurer default location des dossiers Library dans Windows 10
Comment créer, enregistrer, utiliser, supprimer Themes dans Windows 10
Comment changer par défaut New folder Nom de Windows 10
Correction du dossier iPhone DCIM manquant sous Windows 11/10
Best gratuit file and folder synchronization software pour Windows 10
Comment supprimer le Administrator Account in Windows 10 intégré
Comment épingler File or Folder à Start Menu dans Windows 11/10
Comment changer File and Folder Icons en Windows 10
Comment changer Ownership d'un File or Folder dans Windows 11/10
Comment 08184408 en Windows 10
Comment Access Denied Restricted Folder dans Windows 10
Comment tourner ON or OFF Public Folder partage sur Windows 10
