Comment désactiver Skypehost.exe sur Windows 10
Skypehost.exe est un processus sur Windows 10 qui gère l'application de messagerie Skype et l' application de bureau (Skype)Skype . Même si Skype(Skype) n'est pas préinstallé sur votre PC, vous constaterez que Skypehost.exe est toujours présent. Ceci est dû à une raison : pour exécuter l'application de messagerie Skype, vous avez toujours besoin du fichier skypehost.exe présent sur votre système, et c'est pourquoi il est là.

Maintenant, le principal problème est que Skypehost.exe(Skypehost.exe) affiche une utilisation élevée du processeur(CPU) et de la mémoire dans le Gestionnaire(Task Manager) des tâches . Même si vous mettez fin à son processus ou le désactivez, vous le retrouverez à nouveau en arrière-plan. Si vous exécutez Skype en tant qu'application Windows 10 , cela prendra beaucoup de vos ressources système, ce qui entraînera probablement une utilisation élevée du processeur(CPU) , mais si vous téléchargez la version de bureau de Skype , vous n'aurez pas de tels problèmes.
Donc, pour résoudre ce problème, vous devez d'abord désinstaller complètement l' application Skype pour Windows 10 , puis installer la version de bureau. Donc, sans perdre de temps, voyons comment désactiver Skypehost.exe sur Windows 10 à l'aide du guide ci-dessous.
Comment désactiver Skypehost.exe sur Windows 10
Assurez-vous de créer un point de restauration(create a restore point) au cas où quelque chose tournerait mal.
Méthode 1 : supprimer Skype des applications et fonctionnalités(Method 1: Remove Skype from Apps and Features)
1. Appuyez sur la touche Windows + I pour ouvrir Paramètres(Settings) , puis cliquez sur Applications.(Apps.)

2. Dans le menu de gauche, sélectionnez Applications et fonctionnalités.( Apps & features.)
3. Maintenant, sous Applications(Apps) et fonctionnalités, tapez skype dans la zone de recherche.(type skype in the Search box.)

4. Cliquez sur Messaging + Skype , puis cliquez sur Désinstaller.( Uninstall.)
5. De même, cliquez sur Skype (qui est de plus petite taille) et cliquez sur Désinstaller.(Uninstall.)

6. Redémarrez votre PC pour enregistrer les modifications.
Méthode 2 : Supprimer Skype via Powershell(Method 2: Remove Skype Via Powershell)
1. Appuyez sur la Windows Key + Q pour afficher la recherche(Search) , tapez PowerShell et cliquez avec le bouton droit sur PowerShell et sélectionnez Exécuter en tant qu'administrateur.( Run as Administrator.)

2. Tapez la commande suivante dans PowerShell et appuyez sur Entrée(Enter) après chacune :
Get-AppxPackage *messaging* | Remove-AppxPackage
Get-AppxPackage * skypeapp * | Remove-AppxPackage

3. Attendez(Wait) la fin du traitement de la commande et voyez si vous pouvez désactiver Skypehost.exe sous Windows 10.(Disable Skypehost.exe on Windows 10.)
4. Si vous êtes toujours nul, ouvrez à nouveau PowerShell.
5. Tapez la commande suivante et appuyez sur Entrée(Enter) :
Get-AppxPackage | Select Name, PackageFullName
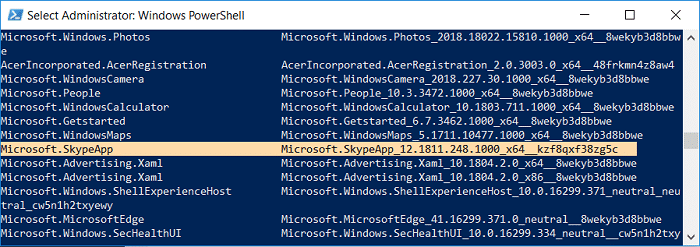
6. Maintenant, il affichera toutes les applications installées sur votre Windows, recherchez Microsoft.SkypeApp.
7. Notez le PackageFullName de Microsoft.SkypeApp.(Note down the PackageFullName of Microsoft.SkypeApp.)
8. Tapez la commande suivante dans PowerShell et appuyez sur Entrée(Enter) :
Get-AppxPackage PackageFullName | Remove-AppxPackage
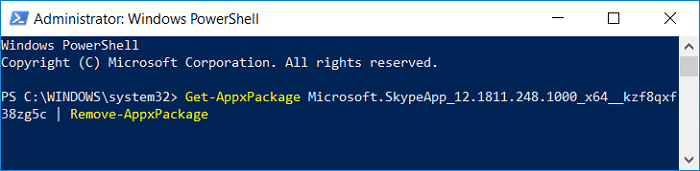
Remarque : (Note:) Remplacez PackageFullName(Replace PackageFullName) par la valeur réelle de Microsoft.SkypeApp .
9. Cela supprimera avec succès Skype de votre système.
Recommandé:(Recommended:)
- Correction d'une erreur de point d'entrée introuvable dans Windows 10(Fix Entry Point Not Found Error in Windows 10)
- Correction de la lecture vidéo sur écran vert YouTube(Fix YouTube Green Screen Video Playback)
- Comment faire un zoom arrière sur l'écran de l'ordinateur(How to Zoom out on Computer Screen)
- Correction de l'échec de l'installation de Windows 10 avec l'erreur C1900101-4000D(Fix Windows 10 install Fails With Error C1900101-4000D)
Voilà, vous avez réussi à désactiver Skypehost.exe sous Windows 10(Disable Skypehost.exe on Windows 10) , mais si vous avez encore des questions concernant ce message, n'hésitez pas à les poser dans la section des commentaires.
Related posts
Désactiver Zoom Feature Pinch dans Windows 10
Création d'un Full System Image Backup dans Windows 10 [Le guide ultime]
Comment créer un System Image Backup dans Windows 10
Comment supprimer un Volume or Drive Partition dans Windows 10
Comment désactiver Sticky Corners dans Windows 10
USB Device ne fonctionne pas dans Windows 10 [Résolu]
Comment 08116100 en Windows 10
Ajouter un Printer dans Windows 10 [GUIDE]
Create Control Panel All Tasks Shortcut en Windows 10
Comment 08848644 pour Blurry Apps dans Windows 10
Activer ou désactiver Cortana sur Windows 10 Lock Screen
Comment utiliser le Fn Key Lock dans Windows 10
Activer ou désactiver Administrator Account intégré au Windows 10
Defer Feature and Quality Updates en Windows 10
Fix Calculator ne fonctionne pas dans Windows 10
Mouse Pointer Lags dans Windows 10 [RESOLU]
Comment activer Active Directory dans Windows 10
Désactiver Desktop Background Image dans Windows 10
Comment changer Screen Brightness dans Windows 10
Fix Function Touches ne fonctionne pas sur Windows 10
