IsMyHdOK est un logiciel gratuit de vérification de l'état du disque dur pour Windows 10
L'état de santé de votre disque dur est-il correct ? C'est une question importante à laquelle il faut répondre car avec le temps, les disques durs perdent leur qualité, par conséquent, avoir les bons outils à portée de main pourrait vous donner une idée de ce qu'il faut faire. Dans la plupart des cas, Windows 10 ne vous alerte pas lorsque votre disque dur fonctionne. Au cours des deux derniers jours, nous avons testé plusieurs applications pour voir laquelle est en mesure de déterminer quand un disque dur perd de son éclat. A la fin de notre test, nous avons choisi de nous contenter de I sMyHdOK .
Avec ce programme, les utilisateurs peuvent vérifier les performances d'un volume ou d'une partition Windows . Comme prévu, il s'agit d'un outil gratuit et, jusqu'à présent, il a très bien fonctionné lors de nos tests. Essayons de savoir si IsMyHdOK est fait pour vous et vos nombreux besoins en matière de disque dur.
Notez que vous ne devez jamais utiliser cet outil pour tester régulièrement votre disque dur à la recherche de problèmes, car cela pourrait rendre le lecteur inutile. Nous vous suggérons de ne le faire que lorsque vous êtes sûr que votre disque dur fonctionne mal.
(IsMyHdOK)Logiciel de vérification de l'état du disque dur IsMyHdOK
Votre disque dur est un aspect très important de votre ordinateur, c'est pourquoi nous vous suggérons d'en prendre grand soin. IsMyHdOK devrait fonctionner correctement. Voyons en détail les fonctionnalités de cet outil.
1] Types d'examens
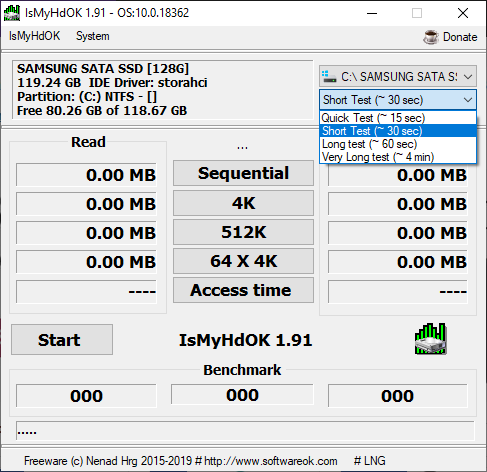
OK, pour votre information, il existe plusieurs options pour tester votre disque dur à la recherche d'erreurs. Il y a Quick , Short , Long et Very Long , et le plus long n'est pas si long non plus puisqu'il ne faut que quatre minutes environ pour terminer la tâche.
Pour sélectionner l'option qui vous convient le mieux, veuillez cliquer sur le menu déroulant en haut à droite du menu principal.
2] Exécutez votre premier test
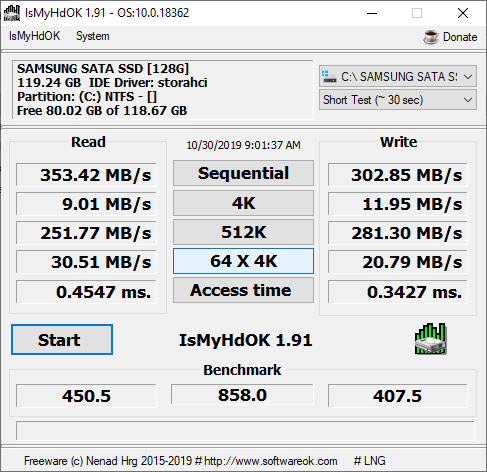
OK, donc quand il s'agit d'exécuter votre premier test, veuillez choisir le type de test que vous préférez, puis cliquez sur le bouton qui dit Démarrer(Start) , et attendez. Après l'achèvement, vous devriez maintenant voir une pléthore de données qui déterminent si votre lecteur est en bon état ou non.
C'est une opération simple, par conséquent, n'importe qui devrait pouvoir faire le travail en moins de 10 minutes.
3] Prendre une capture d'écran
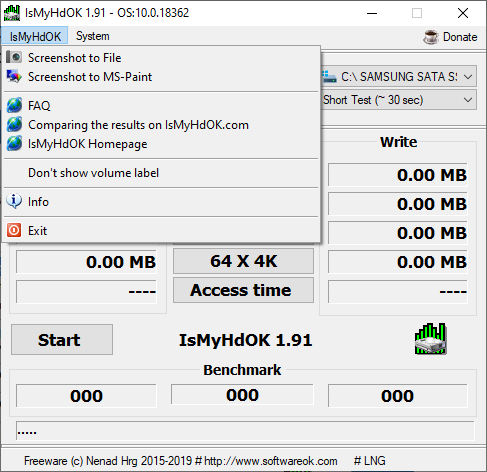
Une fois le test terminé, vous pouvez partager les résultats avec votre famille et vos amis en prenant une capture d'écran. Vous pouvez soit prendre une capture d' écran(Screenshot) dans un fichier où il vous sera demandé de l'enregistrer dans un dossier sur votre lecteur, soit prendre une capture d' écran(Screenshot) dans MS-Paint où l'image s'ouvrira dans Microsoft Paint pour votre édition.
4] Effectuer d'autres tâches

Pour voir plus d'options, veuillez cliquer sur l' onglet Système tout en haut. (System)À partir de là, vous aurez accès au Gestionnaire(Task Manager) des tâches , à l'option d'optimisation du lecteur, à la gestion des disques(Disk Management) , etc.
Vous pouvez télécharger IsMyHdOK directement depuis le site officiel(official website) .
Autres logiciels gratuits pour surveiller et vérifier l'état du disque dur(free software to Monitor & Check Hard Disk Health) en cas de panne potentielle :(Other free software to Monitor & Check Hard Disk Health for potential failure:)
Seagate SeaTools | Marque de disque de cristal(Crystal Disk Mark) | Réglage HD(HD Tune) | Analyseur de surface Windows(Windows Surface Scanner) | Ouvrir le moniteur matériel(Open Hardware Monitor) | HDDlife | Spécialiste du disque dur(HDD Expert) | GSmartControl .
Related posts
C or D Drive letter manquant dans Windows 10
Fix Unallocated Hard Drive Sans perdre Data en Windows 10
Comment cloner un disque dur sous Windows 10
Comment chiffrer le disque dur de Windows 10 avec Bitlocker
Check Hard Drive pour les secteurs mauvais avec Hard Disk Validator
Comment déplacer Windows vers un autre disque dur
Correction du disque dur qui ne s'affiche pas dans Windows 10
Windows était incapable de réparer le lecteur en Windows 10
Le disque dur externe ne s'affiche pas sous Windows ou OS X ?
Comment changer Hard Disk Cluster Size dans Windows 10
Comment extraire des DVD sur votre disque dur sous Windows et OS X
HDD Expert est un logiciel libre pour vérifier votre Hard Drive Health sur PC
Meilleur logiciel gratuit de clonage de disque dur pour Windows 10
Comment migrer Windows 10 vers un nouveau disque dur
Comment broyer un Folder or Drive au Taskbar dans Windows 10
Comment re-partitionnez un disque dur dans Windows 10 sans effacer les données
Remove Précédent Windows Installations après une mise à niveau Windows 10
Comment formater un disque ou un lecteur sous Windows 10
Hard Drive externes Non Révéler ou reconnu? Voici comment le réparer!
Impossible d'éjecter le disque dur externe sous Windows ? 7 solutions possibles
