Touche Windows bloquée après avoir quitté la session Bureau à distance
Dans l'article d'aujourd'hui, nous allons explorer la cause, puis fournir la solution au problème de savoir pourquoi l'ordinateur local se comporte comme si la touche du logo Windows était enfoncée après avoir quitté une session RDP (Remote Desktop Protocol)(Remote Desktop Protocol (RDP) session) dans Windows 10.
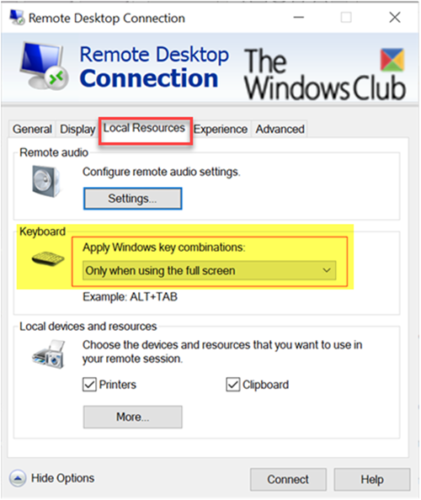
Touche Windows(Windows) bloquée après avoir quitté la session Bureau à distance(Remote Desktop)
Après avoir démarré une session RDP (Remote Desktop Protocol) sur un ordinateur distant, votre ordinateur (Remote Desktop Protocol (RDP))Windows 10 local se comporte comme si vous appuyiez toujours sur la touche du logo Windows et la mainteniez enfoncée. (Windows)Par exemple, lorsque vous appuyez sur R, la boîte de commande Exécuter s'ouvre. Lorsque vous appuyez sur E, l' Explorateur de fichiers(File Explorer) démarre.
Vous rencontrerez ce problème si vous utilisez des paramètres particuliers pour votre connexion Bureau à distance(Remote Desktop) et que vous suivez les étapes suivantes :
1. Avant de vous connecter à l'ordinateur distant, ouvrez l' onglet Ressources locales(Local Resources) de la boîte de dialogue Connexion Bureau à distance et définissez (Remote Desktop Connection)Appliquer les combinaisons(Apply Windows key combinations) de touches Windows sur Sur l'ordinateur distant(On the remote computer) ou Uniquement lors de l'utilisation du plein écran(Only when using the full screen) .
2. Pour démarrer la session Bureau à distance , sélectionnez (Remote Desktop)Connecter(Connect) .
3. Vous sélectionnez Uniquement lors de l'utilisation du plein écran(Only when using the full screen) , puis développez la fenêtre de la session Bureau(Remote Desktop) à distance en plein écran.
4. Soit vous sélectionnez Sur l'ordinateur distant( On the remote computer) , puis continuez avec la séquence de touches suivante :
- Appuyez et maintenez la touche L.
- Appuyez et maintenez la touche du logo Windows .
- Relâchez la touche L.
- Relâchez la touche du logo Windows.
5. Enfin, vous déconnectez maintenant la session Remote Desktop ou passez de la fenêtre de la session Remote Desktop à une fenêtre sur l'ordinateur local.
Pour contourner ce problème, appuyez à nouveau sur la touche du logo Windows et relâchez-la après être revenu sur l'ordinateur local.
Hope this helps!
Related posts
Augmentez le nombre de Remote Desktop Connections dans Windows 11/10
Ne peut pas copier Paste dans Remote Desktop Session dans Windows 10
Create Remote Desktop Connection shortcut en Windows 11/10
Best Free Remote Desktop Software pour Windows 10
Remove History Entrées de Remote Desktop Connection à Windows 11/10
Fix Remote Desktop Error Code 0x104 sur Windows 11/10
Questions simples : que sont les connexions Bureau à distance ?
Best gratuit Remote Desktop software pour Windows 10
Bureau à distance ne peut pas se connecter à l'ordinateur distant sur Windows 11/10
Ammyy Admin: portable Secure Zero-Config Remote Desktop Software
Le logon attempt n'a pas d'erreur lors de la connexion Remote Desktop
RDP connection Déconnecte lorsque vous activez le son sur Remote Desktop
Pour vous connecter à distance, vous devez vous connecter via Remote Desktop Services
Vos pouvoirs ne fonctionnent pas dans Remote Desktop sur Windows 11/10
Quelle est la différence entre la connexion Bureau à distance et l'assistance à distance Windows ?
Comment activer et Use Remote Desktop Connection dans Windows 10
Command Line Parameters pour Remote Desktop Connections
Connectez-vous à un PC Windows à partir d'Ubuntu à l'aide de la connexion au bureau à distance
Activer Remote Desktop avec Command Prompt or PowerShell
Comment activer le Bureau à distance dans Windows 10 (ou Windows 7)
