Comment activer ou désactiver l'optimisation de connexion rapide dans Windows 11/10
L'optimisation de connexion rapide(Fast Logon Optimization) dans le système d' exploitation Windows(Windows OS) ressemble à l'action d'effectuer une actualisation en arrière-plan. Cela aide à réduire le temps nécessaire pour que la boîte de dialogue de connexion apparaisse sur votre écran.
Cette fonctionnalité est activée par défaut dans Windows 11/10 mais il y a un inconvénient. Cela peut vous obliger à vous connecter ou à redémarrer l'ordinateur plusieurs fois avant que certains paramètres de stratégie de groupe(Group Policy) ne soient appliqués à l'ordinateur client. Ainsi, selon vos préférences, vous pouvez désactiver Fast Logon Optimization .
Qu'est-ce que la fonction Fast Logon Optimization dans Windows 11/10 ?
Les conditions au cours desquelles l' optimisation de connexion rapide(Fast Logon Optimization) peut être désactivée incluent des cas tels que,
- Lorsqu'un utilisateur se connecte à un ordinateur.
- Lorsqu'un utilisateur dispose d'un profil d'utilisateur itinérant ou d'un répertoire personnel à des fins de connexion.
- Lorsqu'un utilisateur dispose de scripts de connexion synchrones.
Activer ou désactiver l'optimisation de connexion rapide(Fast Logon Optimization) dans Windows 11/10
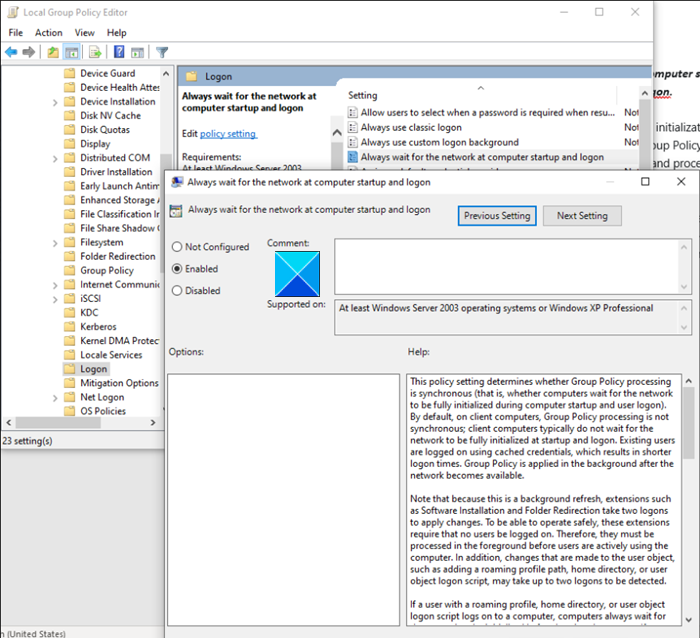
Les administrateurs peuvent modifier la configuration de stratégie par défaut à l'aide de l' éditeur de stratégie de groupe .
Avec Fast Logon Optimization , le traitement de premier plan (Fast Logon Optimization)de la stratégie de groupe(Group Policy) activé s'exécute de manière asynchrone. Le traitement asynchrone fait référence à des processus qui ne dépendent pas du résultat d'autres processus. Par conséquent, ils peuvent se produire simultanément sur différents threads.
Toujours attendre le réseau au démarrage et à la connexion de l'ordinateur
Ouvrez la boîte de dialogue Exécuter, tapez gpedit.msc dans le champ vide de la boîte et appuyez sur Entrée(Enter) .
Lorsque l' éditeur de stratégie de groupe(Group Policy Editor) s'ouvre, accédez à l'adresse de chemin suivante -
Computer Configuration > Administrative Templates > System > Logon > Always attendre le réseau au démarrage et à la connexion de l'ordinateur.
Ici, définissez le paramètre Toujours attendre le réseau au démarrage et à la connexion de l'ordinateur(Always wait for the network at computer startup and logon) sur Désactivé(Disabled) et redémarrez votre PC. Pour l'activer, réglez-le sur Enabled .
Ce paramètre de stratégie détermine si le traitement de la stratégie de groupe(Group Policy) est synchrone (c'est-à-dire si les ordinateurs attendent que le réseau soit complètement initialisé lors du démarrage de l'ordinateur et de la connexion de l'utilisateur). Par défaut, sur les ordinateurs clients, le traitement de la stratégie de groupe(Group Policy) n'est pas synchrone ; les ordinateurs clients n'attendent généralement pas que le réseau soit complètement initialisé au démarrage et à l'ouverture de session. Les utilisateurs existants sont connectés à l'aide d'informations d'identification mises en cache, ce qui réduit les temps de connexion. La stratégie de groupe(Group Policy) est appliquée en arrière-plan une fois le réseau disponible.
Comme il s'agit d'une actualisation en arrière-plan, les extensions telles que l'installation de logiciels(Software Installation) et la redirection de dossiers(Folder Redirection) nécessitent deux ouvertures de session pour appliquer les modifications. Pour pouvoir fonctionner en toute sécurité, ces extensions nécessitent qu'aucun utilisateur ne soit connecté. Par conséquent, ils doivent être traités au premier plan avant que les utilisateurs n'utilisent activement l'ordinateur. En outre, les modifications apportées à l'objet utilisateur, telles que l'ajout d'un chemin de profil itinérant, d'un répertoire de base ou d'un script d'ouverture de session d'objet utilisateur, peuvent prendre jusqu'à deux ouvertures de session pour être détectées.
Si un utilisateur avec un profil itinérant, un répertoire personnel ou un script de connexion d'objet utilisateur se connecte à un ordinateur, les ordinateurs attendent toujours que le réseau soit initialisé avant de connecter l'utilisateur. Si un utilisateur ne s'est jamais connecté à cet ordinateur auparavant, les ordinateurs attendent toujours que le réseau soit initialisé.
Si vous activez ce paramètre de stratégie, les ordinateurs attendent que le réseau soit complètement initialisé avant que les utilisateurs ne se connectent. La stratégie de groupe(Group Policy) est appliquée au premier plan, de manière synchrone.
Si vous désactivez ou ne configurez pas ce paramètre de stratégie et que les utilisateurs se connectent à un ordinateur client ou à un serveur exécutant Windows Server 2008 ou version ultérieure et qui est configuré comme décrit précédemment, l'ordinateur n'attend généralement pas que le réseau soit complètement initialisé. Dans ce cas, les utilisateurs sont connectés avec des informations d'identification mises en cache. La stratégie de groupe(Group Policy) est appliquée de manière asynchrone en arrière-plan.
Voici comment vous pouvez activer ou désactiver la fonctionnalité d' optimisation de connexion rapide(Fast Logon Optimization) dans Windows 11/10 .
Hope it helps!
Related posts
Comment ajouter Group Policy Editor à Windows 10 Home Edition
Comment activer ou désactiver Win32 Long Paths sur Windows 10
Delete Vieux profils d'utilisateur et fichiers automatiquement dans Windows 10
Comment désactiver Picture Password Sign-In option dans Windows 10
Comment suivre User Activity dans WorkGroup Mode sur Windows 11/10
Les stratégies de sécurité sont définies pour afficher les informations sur la dernière connexion interactive
Erreur lorsque vous ouvrez Group Policy Editor Local à Windows 10
Activer Windows 10 Full Écran Start Menu à l'aide de Group Policy or Registry
Comment forcer Group Policy Update dans Windows 10
Comment activer ou Disable Archive Apps feature dans Windows 10
Comment spécifier la date limite avant le redémarrage automatique pour Update installation
Comment 08690369 dans Windows 10
Comment auto lock computer après inactivité Windows 10
Comment mapper un Network Drive en utilisant Group Policy sur Windows 10
Comment appliquer Layered Group Policy dans Windows 11/10
Changer Windows Update Delivery Optimization Max Cache Age
Comment activer la journalisation Windows Installer sur Windows 10
Comment vérifier le Group Policy appliqué sur un ordinateur Windows 10
Desktop Background Group Policy ne s'applique pas dans Windows 10
Importation, Export, Repair, Restore Default Firewall Policy dans Windows 10
