Bloquer les téléchargements de fichiers dans Internet Explorer
Bien qu'il s'agisse d'une méthode quelque peu radicale de protection de votre ordinateur, Microsoft permet de désactiver tous les téléchargements dans Internet Explorer .
Il existe plusieurs situations dans lesquelles la désactivation des téléchargements dans IE fournit une solution temporaire ou permanente pour protéger votre PC contre les virus, les vers, les chevaux de Troie et autres logiciels malveillants. (Trojan)Lisez la suite pour savoir pourquoi et comment empêcher les utilisateurs de votre ordinateur de télécharger des fichiers.
Pourquoi désactiver les téléchargements ?
Certains fichiers téléchargés sont plus dangereux que d'autres pour la sécurité de votre ordinateur. Les fichiers exécutables avec une extension de fichier *.exe sont particulièrement dangereux car ces fichiers, comme leur nom l'indique, ont un code exécutable. À moins que vous ne soyez absolument sûr qu'un fichier exécutable téléchargé provient d'une source fiable, vous ne devez jamais cliquer sur ce type de fichier.
Demandez(Ask) à n'importe quel administrateur informatique expérimenté et il vous dira que la menace des virus et autres logiciels malveillants augmente de manière exponentielle à mesure que de plus en plus de personnes ont accès à un PC et l'utilisent. Même dans un environnement familial, les enfants impatients ou les utilisateurs inexpérimentés sont plus susceptibles de cliquer sur tout ce qui semble attrayant. Désactiver la possibilité de télécharger des fichiers est une chose que vous pouvez faire pour protéger votre ordinateur contre les actions de ces utilisateurs.
Enfin, si vous avez un compte invité sur votre ordinateur que tout le monde peut utiliser, vous avez besoin d'une méthode pour protéger votre PC contre les téléchargements malveillants. L'alternative la plus sûre consiste à interdire tout téléchargement. Après tout, si une personne n'a pas son propre compte sur un ordinateur et doit utiliser le compte invité, vous avez une forte incitation à vous protéger contre les actions de cet utilisateur occasionnel.
De toute évidence, la plus grande faille de cette méthode est que quelqu'un pourrait simplement télécharger Chrome ou Firefox et télécharger tout ce qu'il veut, n'est-ce pas ? Oui, donc techniquement, vous devez configurer votre ordinateur de manière à ce qu'il ne puisse exécuter que IE ou empêcher Firefox et d'autres navigateurs de s'exécuter. Vous pouvez lire mon article précédent sur la configuration du mode kiosque pour un compte dans Windows 10(setting up kiosk mode for an account in Windows 10) , qui est la première méthode.
Pour empêcher l'exécution d'autres applications, vous devez configurer quelque chose comme AppLocker . Cela ne fonctionnera pas si vous avez la version Home de (Home)Windows . C'est un peu compliqué à configurer, donc le mode kiosque pourrait être une meilleure option si vous essayez simplement d'empêcher vos enfants de gâcher votre ordinateur.
Comment bloquer les téléchargements dans IE
Heureusement, la désactivation des téléchargements dans IE n'est qu'à quelques clics. Commencez par ouvrir IE et cliquez sur Outils(Tools) dans la barre de menus. Cliquez ensuite sur Options Internet(Internet Options) pour ouvrir la fenêtre Options Internet .
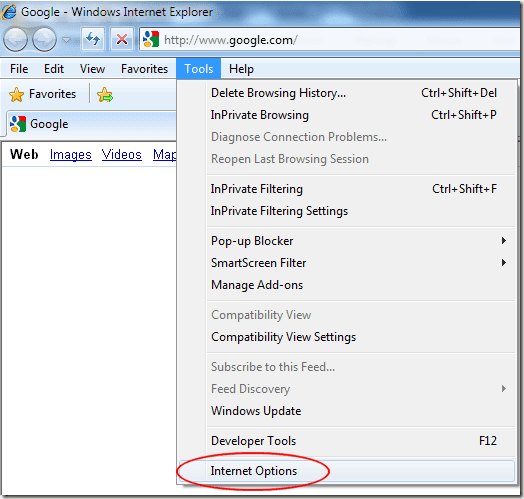
Dans la fenêtre Options Internet , cliquez sur l'onglet (Internet) Sécurité(Security) , puis cliquez sur le bouton Niveau personnalisé(Custom Level) situé dans la section Niveau de sécurité(Security Level) pour cette zone .

Vous devriez maintenant regarder la fenêtre Paramètres de sécurité - Zone Internet . (Security Settings – Internet Zone)Dans la zone Paramètres(Settings) , faites défiler jusqu'à la section Téléchargements(Downloads) et recherchez une option intitulée Téléchargement de fichier(File Download) . Modifiez cette option de Enabled à Disabled . Cliquez sur le bouton OK .

IE vous demande maintenant si vous souhaitez modifier les paramètres de cette zone. Cliquez sur (Click) OK .
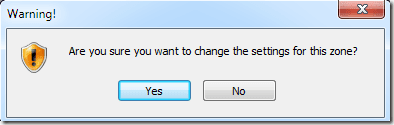
Pour que cette modification prenne effet, vous devez redémarrer IE. Fermez IE(Close IE) et rouvrez-le.
Si vous souhaitez tester le paramètre, rendez-vous sur n'importe quel site réputé et essayez de télécharger un fichier. Par exemple, vous pouvez vous rendre sur www.adobe.com et essayer de télécharger Adobe Reader . Notez(Notice) que lorsque vous cliquez pour télécharger le fichier, IE vous donne une alerte de sécurité et vous informe que vos paramètres de sécurité ne permettent pas le téléchargement de ce fichier.

Pour une protection ultime contre les téléchargements malveillants, envisagez de désactiver complètement les téléchargements dans IE. Bien qu'il s'agisse d'une approche drastique de la sécurité informatique, cela peut être votre arme la plus puissante contre les logiciels malveillants lorsque de nombreuses personnes utilisent votre ordinateur ou si vous avez un compte invité sur votre PC.
Désactiver les téléchargements dans la stratégie de groupe
Si vous exécutez la version Pro ou supérieure de Windows , vous pouvez également définir cette option dans la stratégie de groupe(Group Policy) . Pour ce faire, cliquez sur Démarrer(Start) , puis saisissez la stratégie de groupe.
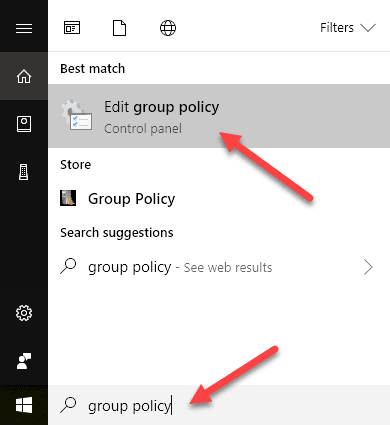
Cela ouvrira l'éditeur de stratégie de groupe local. Accédez maintenant à la section suivante :
Computer Configuration - Administrative Templates - Windows Components - Internet Explorer - Internet Control Panel - Security Page - Internet Zone
Une fois que vous y êtes, vous devriez voir une option sur le côté droit appelée Autoriser les téléchargements de fichiers(Allow file downloads) .

Double-cliquez(Double-click) sur cet élément et assurez-vous de sélectionner le bouton radio Désactivé .(Disabled)

Encore une fois, vous devrez faire un travail supplémentaire pour vraiment empêcher les utilisateurs férus de technologie de trouver d'autres moyens de contourner cette restriction. C'est toujours une bonne idée de désactiver l'accès à l'invite de commande car les fichiers peuvent être téléchargés facilement de cette façon. Profitez!
Related posts
Modifier ou supprimer les en-têtes et les pieds de page lors de l'impression dans Internet Explorer ou Edge
Afficher, sauvegarder et supprimer les mots de passe enregistrés dans Internet Explorer
Comment empêcher Internet Explorer d'accéder à Internet
Désactiver la méta-actualisation dans Internet Explorer
Désactiver ou désactiver la navigation InPrivate dans Internet Explorer et Microsoft Edge
Comment télécharger et installer Internet Explorer 11 pour Windows
5 fonctionnalités d'Internet Explorer que les autres navigateurs devraient adopter
Questions simples : Qu'est-ce que le filtre SmartScreen et comment fonctionne-t-il ?
Internet Explorer crash en raison de itérutil.dll sur Windows 10
Make InPrivate or Incognito shortcuts pour Firefox, Chrome, Edge, Opera, ou Internet Explorer
Comment installer Internet Explorer sur Windows 10
Supprimer le Internet Explorer icon de Desktop dans Windows 10
Fix Recover Web Page Error en Internet Explorer
Comment bloquer des sites Web sous Windows à l'aide du fichier Hosts
Comment désactiver Auto Refresh dans Microsoft Edge or Internet Explorer
Comment désinstaller Internet Explorer de Windows (toutes les versions)
Ajoutez Google, DuckDuckGo ou un autre moteur de recherche par défaut pour Internet Explorer
Exportez les mots de passe de Chrome, Firefox, Opera, Microsoft Edge et Internet Explorer
Fix Shortcut Icônes changées à Internet Explorer icon
Fix Favorites manquant dans Internet Explorer sur Windows 10
