Comment ajouter une bordure dans Google Docs
Nous avons discuté dans le passé de la façon de créer une bordure autour des images dans Microsoft Word , mais nous n'avons pas encore fait la même chose en ce qui concerne Google Docs . Et oui, il est possible de le faire dans Docs , et devinez quoi ? Ce n'est pas difficile du tout.
Néanmoins, nous devons souligner que l'ajout d'une bordure autour d'une photo dans Google Docs , bien que n'étant pas difficile, n'est pas du même niveau de facilité par rapport aux outils Microsoft Office , mais ce n'est pas une chose terrible. Une fois que nous aurons expliqué comment faire le travail, vous aurez la possibilité de déterminer quelle méthode est la meilleure.
Ajouter des photos dans un document

Quand il s'agit d'ajouter des photos à Google Docs , continuez et cliquez sur Insert > Image . À partir de là, sélectionnez l'une des options disponibles pour ajouter une image à votre document.
Ajouter une bordure dans Google Docs
OK, donc quand il s'agit d'ajouter des bordures à une photo dans Google Docs , la tâche est assez simple. Vous voyez, lorsqu'une image est ajoutée au document, les utilisateurs doivent immédiatement voir des boutons supplémentaires visibles sur la barre d'outils.

Deux, en particulier, concernent les frontières, alors discutons de la façon de les utiliser pour pimenter votre image.
Tout d'abord, cliquez sur la photo pour la sélectionner, puis cliquez sur l'icône qui s'appelle Border Weight . À partir de là, sélectionnez le poids préféré de la bordure.

Une fois cela fait, vous pouvez choisir d'ajouter un tiret à la bordure si vous le souhaitez. Pour ce faire, sélectionnez le bouton Border Dash et choisissez parmi la liste des options disponibles.
Ajoutez des couleurs à votre bordure
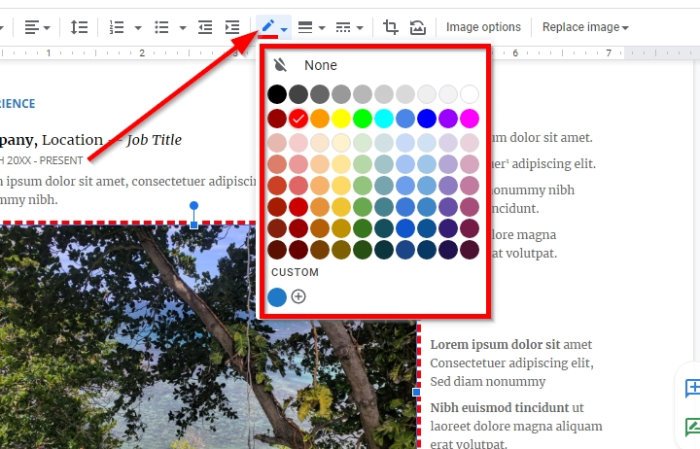
Par défaut, la couleur de la bordure est noire, mais pour beaucoup, cette couleur est trop fade. Pour ajouter du piquant, cliquez sur la couleur de la bordure(Border Color) pour afficher une liste de couleurs parmi lesquelles choisir.
Vous pouvez en sélectionner un dans la liste ou créer le vôtre en suivant l' itinéraire personnalisé(Custom) .
J'espère que cela t'aides.
Lisez maintenant(Now read) : Comment installer et désinstaller des modules complémentaires dans Google Docs(Install and Uninstall Add-Ons in Google Docs) .
Related posts
Comment Crop, Rotate and Add Border colors aux images de Google Docs
Comment faire pivoter le texte dans l'application Web Google Sheets
Comment créer un Drop Cap dans Google Docs en quelques minutes
Fix Google Docs Spellcheck ne fonctionne pas correctement
Comment insérer Text Box dans Google Docs
Comment utiliser Dark Mode dans Google Docs, Sheets et Slides
Comment insérer WordArt à l'aide Google Sheets Google Dessins
Comment caler et grouper Images dans Google Docs
Comment créer un Org Chart dans Google Docs
Comment modifier un PDF dans Google Docs sur le Web
Comment ajouter Citations and References dans Google Docs
Comment ajouter Google Keep Notes à Google Docs
Comment créer et modifier une liste déroulante dans Google Feuilles
Comment double espace dans Google Docs
Comment ajouter un Font à Google Docs
Comment récupérer le Menu Toolbar manquant dans Google Docs
Best Invoice Templates pour Google Docs pour Freelancers, Small Business
Comment utiliser IF and Nested IF functions dans Google feuilles
Comment changer Page Orientation dans Google Docs
Comment comparer deux documents dans Google Docs
